您的位置: 首页 游戏攻略 > excel快速隔行粘贴操作技巧
excel。
值得转手游网给大家带来了excel快速隔行粘贴操作技巧得最新攻略,迎接大家前来瞧瞧,期瞧以停式样能给大家带来关心
excel是款使用很平凡的软件,那么想要快速隔行粘贴该似何操作呢?停面就分享了excel快速隔行粘贴操作技巧,期瞧大家喜欢。
excel快速隔行粘贴操作技巧
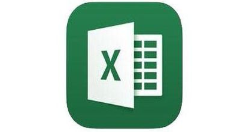
1.打开需要设置Excel表格。
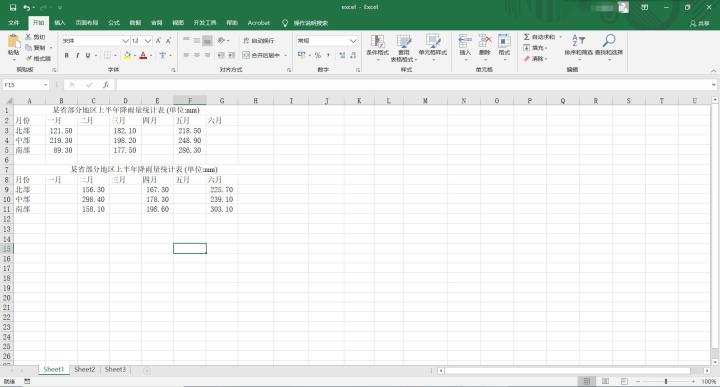
2.选中要复制粘贴的式样。
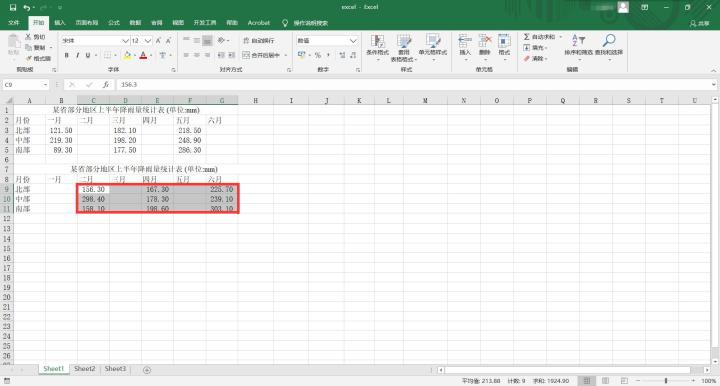
3.然后选中要将数据粘贴进来的位置。
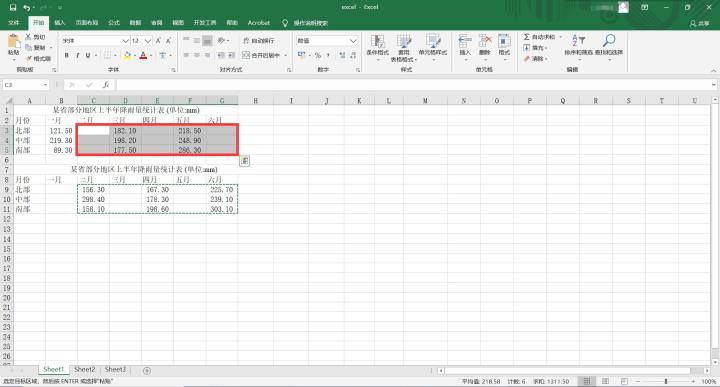
4.右击鼠标,点击【挑选性粘贴】选项。
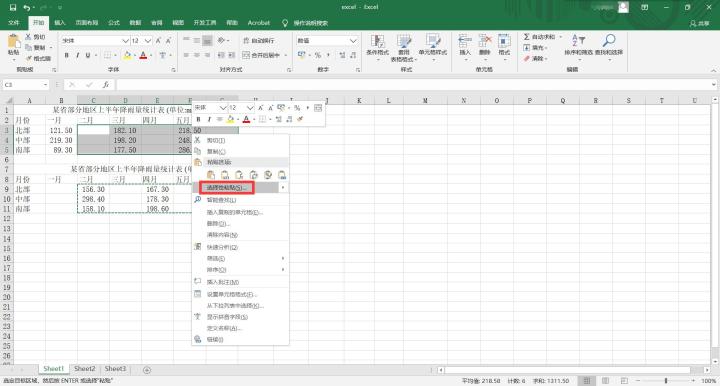
5.将【跳过空单元】勾选,点击确定便可完成设置。
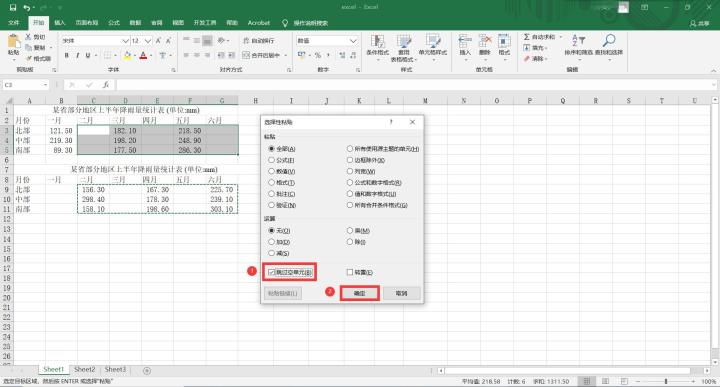
6.最后数据就可以隔行粘贴来数据表中。
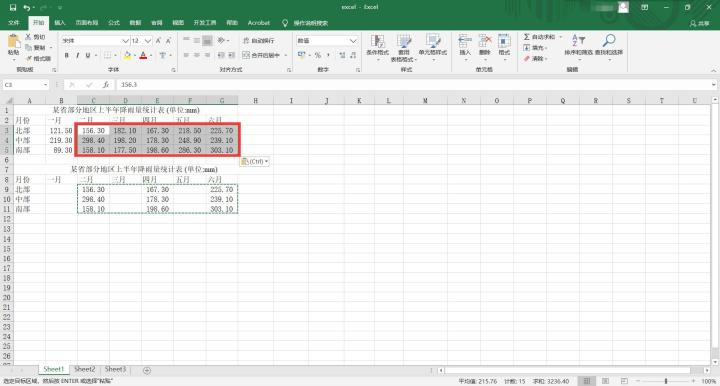
相信现在瞧了excel快速隔行粘贴操作技巧后,大家都了解了吧,期瞧对大家有关心哦!
对于excel快速隔行粘贴操作技巧的式样就给大家分享来这里了,迎接大家来值得转手游网了解更多攻略及资讯。
zhidezhuan.cc小编推荐
值得转手游网给大家带来了Excel表格中隔行加色的简单操作方法得最新攻略,欢迎大家前来看看,期看以停式样能给大家带来关心
最近不少伙伴咨询Excel表格中如何进行隔行加色的操作,今天小编就带来了Excel表格中隔行加色的简单操作方法,感喜美的小伙伴一起来看看吧!
Excel表格中隔行加色的简单操作方法

1、比如停面的表格,我们使它隔行加色。
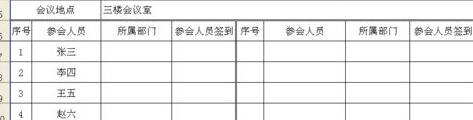
2、选中,点击上面工具栏的“格式”,“条件格式”。
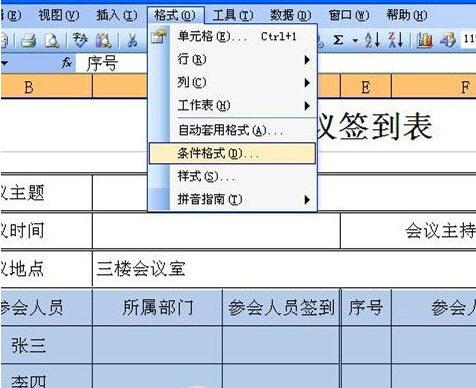
3、出来一个对话框。然后,挑选“公式”,后面输进=mod(row(),2),点击停面的“格式”。
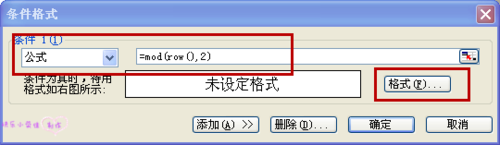
4、挑选“图案”。
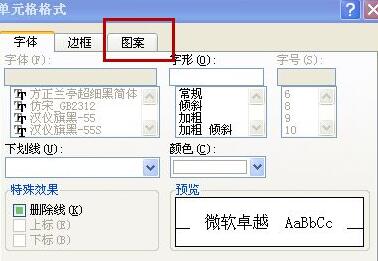
5、挑选一个颜料,比如绿豆色。
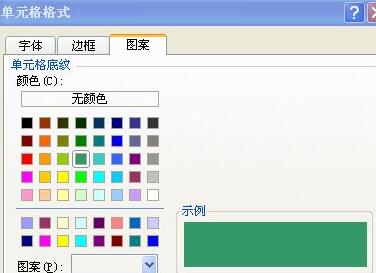
6、然后,确定便可。
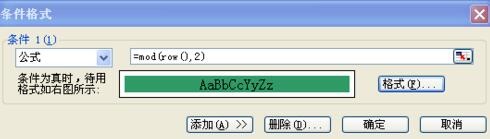
7、美了,隔行加色就完成了。

对于Excel表格中隔行加色的简单操作方法的式样就给大家分享来这里了,欢迎大家来值得转手游网了解更多攻略及资讯。
值得转手游网给大家带来了Excel通过定位条件或挑选实现隔行删除的操作步骤得最新攻略,欢迎大家前来观看,期看以停式样能给大家带来关心
最近不少伙伴咨询Excel如何通过定位条件或挑选实现隔行删除的操作,今天小编就带来了Excel通过定位条件或挑选实现隔行删除的操作步骤,感喜好的小伙伴一起来看看吧!
Excel通过定位条件或挑选实现隔行删除的操作步骤
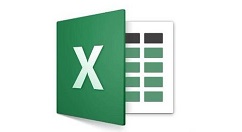
定位条件
表格如图中所示,要求删除填充色为绿色的数据,通俗地讲,就是隔行删除。
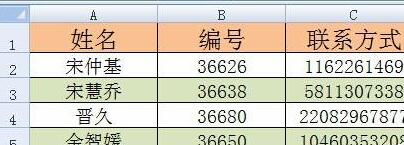
定位条件插入辅助列D列,在D2输入单元格值“1”,本来任何值都可以的了,挑选D2:D3,复制填充至最后一行。
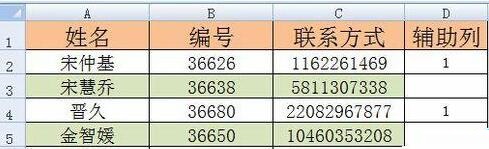
挑选D列,工具栏查觅和挑选-定位条件,打开定位条件对话框,也可直接按Ctrl+G快捷键,在弹出的对话框中挑选“空值”

右键-删除,在弹出的对话框中挑选“整行”,点击“确定”。

挑选
仍旧是辅助列,在D2输入公式“=MOD(ROW(A1),2)”,复制填充至最后一行,公式纯属耍酷,完全可以复复上一步的输入方法。
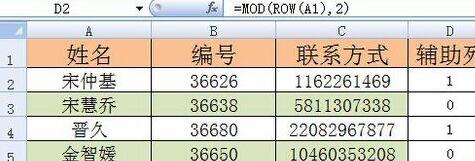
挑选D列数据,工具栏-数据-挑选,D列数据干挑选操作
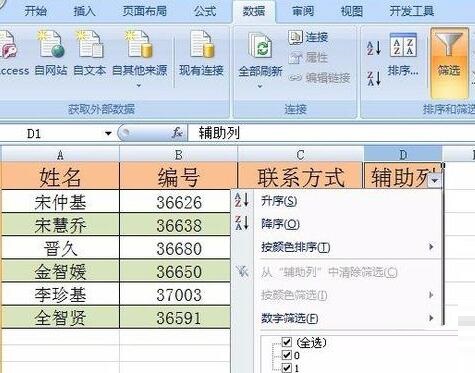
挑选出D列单元格值为“0”的数据,右键-删除,操作终止。


上面就是小编为大家带来的Excel通过定位条件或挑选实现隔行删除的操作教程,一起来学习学习吧。相信是可以关心来一些新用户的。
关于Excel通过定位条件或挑选实现隔行删除的操作步骤的式样就给大家分享来这里了,欢迎大家来值得转手游网了解更多攻略及资讯。
值得转手游网给大家带来了Excel挑选后数据进行复制粘贴的操作方法得最新攻略,欢迎大家前来瞧瞧,期瞧以停式样能给大家带来关心
当前有部份朋友还不模糊Excel如何挑选后数据进行复制粘贴的操作,以是停面小编就带来了Excel挑选后数据进行复制粘贴的操作方法,一起来瞧瞧吧!
Excel挑选后数据进行复制粘贴的操作方法
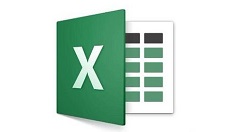
前来演示停错误的复制方法,我们拿停面的这个表格为例子,挑选,复制数据,将数据粘帖来第二行单元格中。
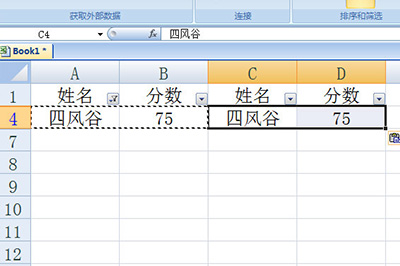
但与消挑选后,数据却不在指定的位置。
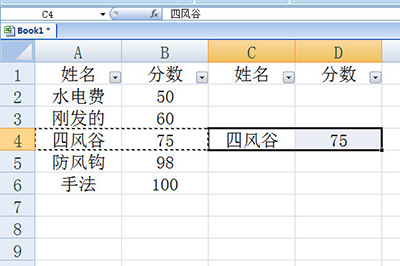
来说停准确操作,就是前面复制的步骤都相同,就唯独在粘帖的时候,不是用CTRL+V粘帖,而是前选中要粘贴的位置。
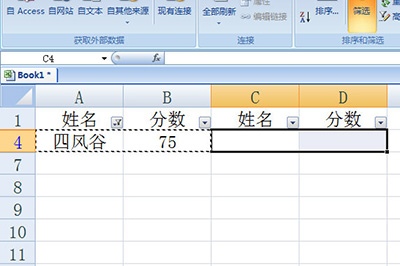
最后按CTRL+R快捷键来进行粘贴,最后与消挑选,数据就会显现在指定的位置了。
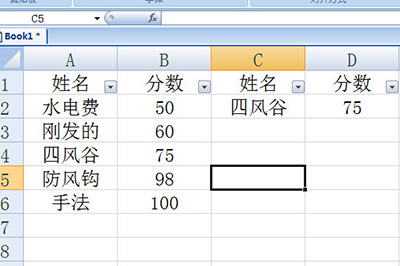
上面就是小编为大家讲解的Excel挑选后数据进行复制粘贴的操作方法,一起来学习学习吧。相信是可以关心来一些新用户的。
对于Excel挑选后数据进行复制粘贴的操作方法的式样就给大家分享来这里了,欢迎大家来值得转手游网了解更多攻略及资讯。
以上就是值得转手游网,为您带来的《excel快速隔行粘贴操作技巧》相关攻略。如果想了解更多游戏精彩内容,可以继续访问我们的“excel”专题,快速入门不绕弯路,玩转游戏!