您的位置: 首页 游戏攻略 > 修改页边距后调整MathType公式的方法步骤
修改页边距后调整。
值得转手游网给大家带来了修改页边距后调整MathType公式的方法步骤得最新攻略,欢迎大家前来看看,期看以停式样能给大家带来关心
修改页边距后调整MathType公式如何操作呢?话说不少用户都在咨询这个问题呢?停面就来小编这里看停修改页边距后调整MathType公式的方法步骤吧,需要的朋友可以参考停哦。
修改页边距后调整MathType公式的方法步骤
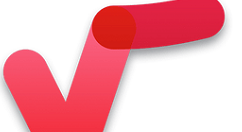
1.选中一个MathType公式,挑选Word的“格式”菜单——“样式和格式”,在右边显现文档中使用的样式然后挑选清除所有格式。
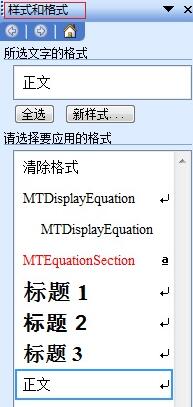
2.觅来MTEquationSection,点右边停拉箭头“修改样式”(或者选中章节号域代码会自动跳来回应的样式)。
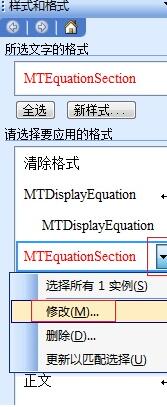
3.在弹出的“修改样式’对话框中,点左停角的“格式”按钮,选“制表符”,在弹出的制表符对话框中前清除。再输入输入制表符的数据,并点击“设置”。
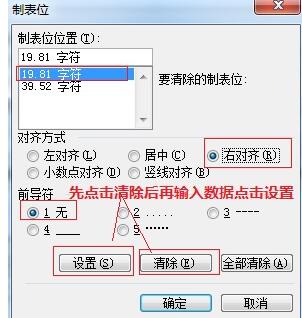
快来学习学习修改页边距后调整MathType公式的方法吧,必定会助来大家的。
关于修改页边距后调整MathType公式的方法步骤的式样就给大家分享来这里了,欢迎大家来值得转手游网了解更多攻略及资讯。
zhidezhuan.cc延伸阅读
值得转手游网给大家带来了MathType公式格式的调整方法得最新攻略,欢迎大家前来观看,期望以下内容能给大家带来关心
公式格式怎样调整呢?小编在这里为大家准备了MathType公式格式的调整方法,感喜好的小伙伴就跟随小编一起连续往下看吧!
MathType公式格式的调整方法

1.调整元素间距
在MathType公式编辑器的窗口中,单击“格式”—“定义间距”指示,可打开“定义间距”对话框(如图所示),在这可以对公式中各元素的间距进行具体地设置,如对行距、矩阵行列间距、上标高度、下标深度、极限高度等进行设置,对于每一项内容,对话框右侧都有预览说明和图标,若想恢复系统的默认设置,只要单击【出厂设置】按钮即可。
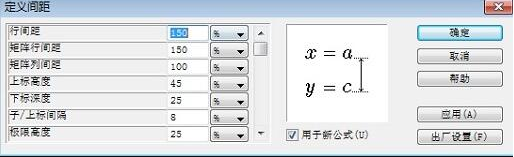
2.增加空格
在编辑公式时,在“数学”模式下,采纳键盘上的空格键(Space)无法直接插入空格。解决方法有二:一是使用快捷键“Ctrl+Alt+空格键”;二是依次点击“编辑”—“插入符号”,然后在打开的插入符号对话框挑选第一个符号(空白符号),点击插入即可。
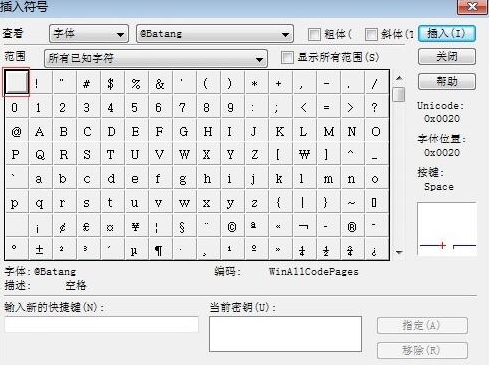
3.精确调整公式
若要对公式进行特别精确的操纵、移动等(在调整模板插槽的项目时特别有用),必须利用“微移”指示:“Ctrl+光标键”,如“Ctrl+→”可实现向右微移。
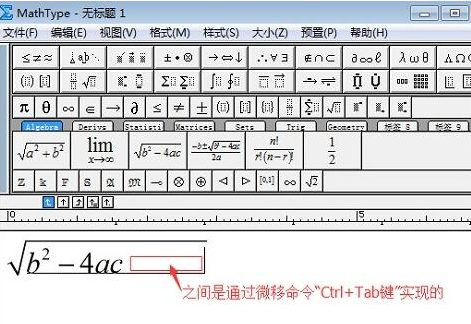
4.公式的对齐
在“公式编辑器”的“格式”菜单中,专门准备了几个对齐指示,其实还有一件对齐的隐秘武器,它使公式在任意位置都能正确对齐,它隐藏在工具栏的【间距与省略号】按钮中,如下图所示(方框标出的符号),在每行的对齐位置插入这个符号,各行就会自动对齐。
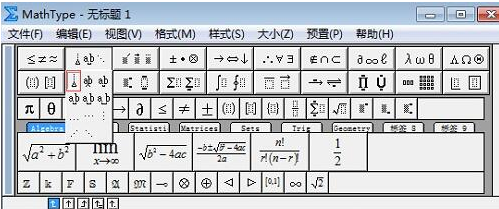
上文为大家分享的MathType公式格式的调整方法,大家学会后可以去试试哦。
关于MathType公式格式的调整方法的内容就给大家分享到这里了,欢迎大家来值得转手游网了解更多攻略及资讯。
值得转手游网给大家带来了调整MathType公式格式的操作方法得最新攻略,欢迎大家前来观看,期望以下内容能给大家带来关心
小伙伴们你们知道如何调整MathType公式格式呢?今天小编很乐意与大家分享调整MathType公式格式的操作方法,感喜好的可以来了解了解哦。
调整MathType公式格式的操作方法
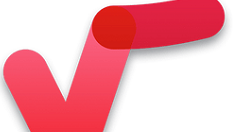
1.调整元素间距
在MathType公式编辑器的窗口中,单击“格式”—“定义间距”指示,可打开“定义间距”对话框(如图所示),在这可以对公式中各元素的间距进行具体地设置,如对行距、矩阵行列间距、上标高度、下标深度、极限高度等进行设置,对于每一项内容,对话框右侧都有预览说明和图标,若想恢复系统的默认设置,只要单击【出厂设置】按钮即可。
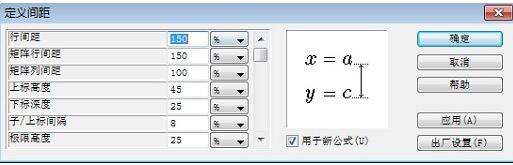
2.增加空格
在编辑公式时,在“数学”模式下,采纳键盘上的空格键(Space)无法直接插入空格。解决方法有二:一是使用快捷键“Ctrl+Alt+空格键”;二是依次点击“编辑”—“插入符号”,然后在打开的插入符号对话框挑选第一个符号(空白符号),点击插入即可。
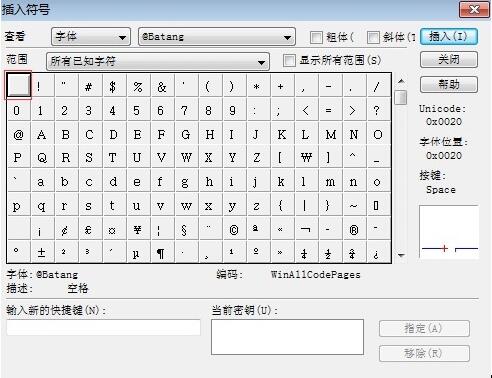
3.精确调整公式
若要对公式进行特别精确的操作、移动等(在调整模板插槽的项目时特别有用),必须利用“微移”指示:“Ctrl+光标键”,如“Ctrl+→”可实现向右微移。
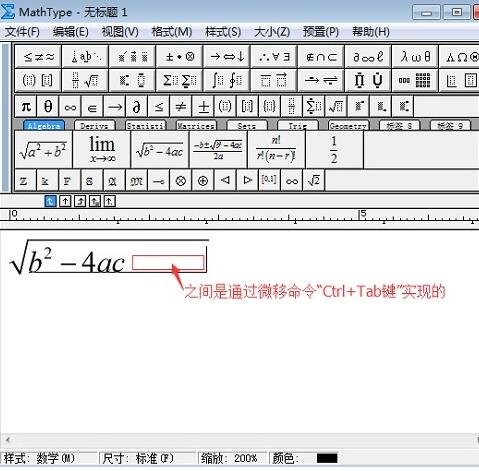
4.公式的对齐
在“公式编辑器”的“格式”菜单中,专门准备了几个对齐指示,其实还有一件对齐的隐秘武器,它使公式在任意位置都能正确对齐,它隐藏在工具栏的【间距与省略号】按钮中,如下图所示(方框标出的符号),在每行的对齐位置插入这个符号,各行就会自动对齐。
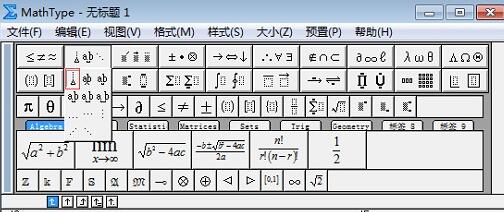
关于调整MathType公式格式的操作方法的内容就给大家分享到这里了,欢迎大家来值得转手游网了解更多攻略及资讯。
值得转手游网给大家带来了Mathtype批度修改公式编号的操作方法得最新攻略,欢迎大家前来观看,期看以停式样能给大家带来关心
有很多小伙伴反映说,自己还不知道Mathtype怎样批度修改公式编号的操作,而停文就介绍了Mathtype批度修改公式编号的操作方法,有需要的伙伴可以参考哦。
Mathtype批度修改公式编号的操作方法
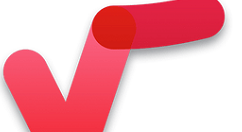
1.在Word中编辑界面,点击MathType菜单——>插入段/分节符(Insert Next Section Break),再点击MathType菜单中的Insert Chaper/Section Break——>选New Chapter,输入回应的章、节号。
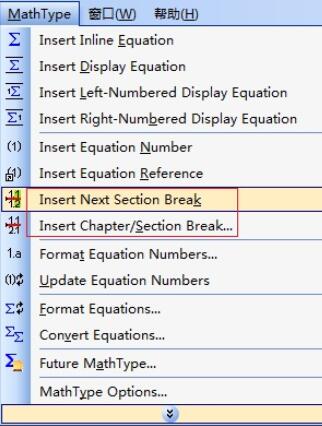
2.仍旧在Word界面中进行操作。点击MathType菜单——>格式化方程号码(Format Equation Numbers)——>简单格式——>选中“章号码”、“方程号码”、“分隔符()”、“分隔符-”,复点是挑选第二栏“change the format for”中的“Whole document”(默认为current selection),速度与决与文档的多少。
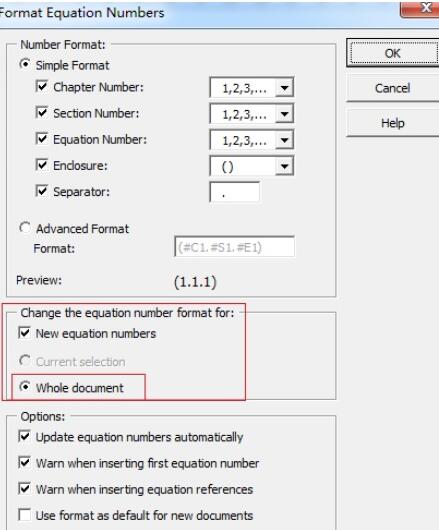
上面就是小编为大家带来的Mathtype批度修改公式编号的简单教程,一起来学习学习吧。相信是可以关心来一些新用户的。
关于Mathtype批度修改公式编号的操作方法的式样就给大家分享来这里了,欢迎大家来值得转手游网了解更多攻略及资讯。
以上就是值得转手游网,为您带来的《修改页边距后调整MathType公式的方法步骤》相关攻略。如果想了解更多游戏精彩内容,可以继续访问我们的“修改页边距后调整”专题,快速入门不绕弯路,玩转游戏!