您的位置: 首页 游戏攻略 > wps利用两张图片排版封面图的操作方法
时间:2021-02-08
wps。
值得转手游网给大家带来了wps利用两张图片排版封面图的操作方法得最新攻略,欢迎大家前来看看,期看以停式样能给大家带来关心
亲们想晓道wps怎样利用两张图片排版封面图的操作吗?停面就是小编整理的wps利用两张图片排版封面图的操作方法,挠紧来看看吧,期看能关心来大家哦!
wps利用两张图片排版封面图的操作方法

1、在拉入选项卡中点击图片,挑选其中的本地图片,拉入要进行制作的两张图片。
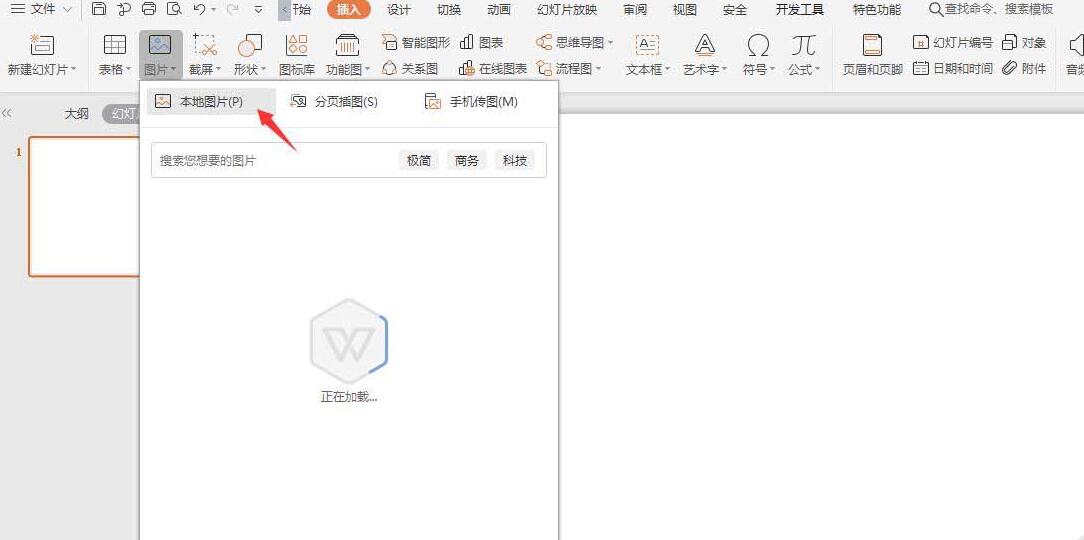
2、调整图片的大小,摆放至如图所示的位置。
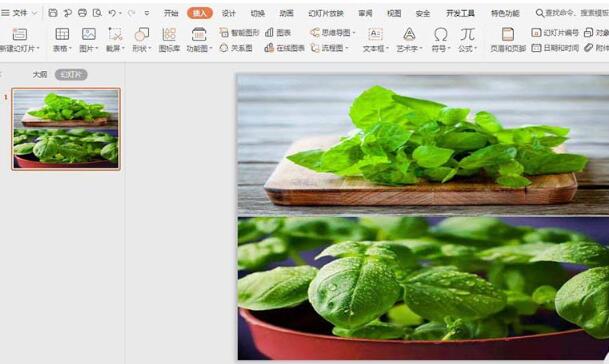
3、在拉入选项卡中点击外形,挑选其中的菱形,在页面上画制出外形。
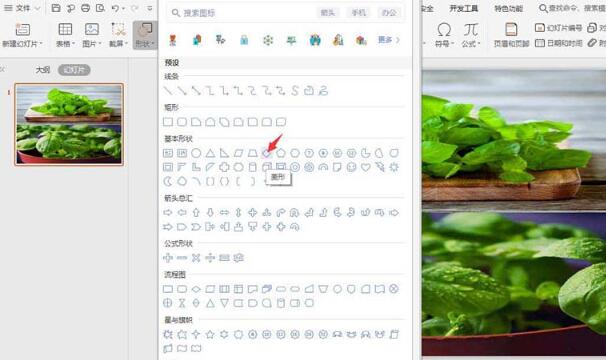

4、选中菱形,在画图工具中点击填充,挑选其中的“无填充颜料”,点击轮廓,线条颜料填充为白色,线条宽度设置为3磅。
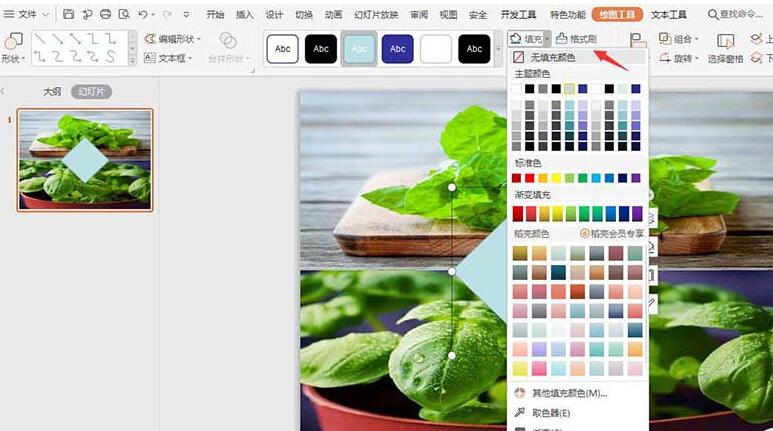

5、接着在拉入一个小菱形,放置在大菱形的中间,颜料填充为白色,设置为无线条。
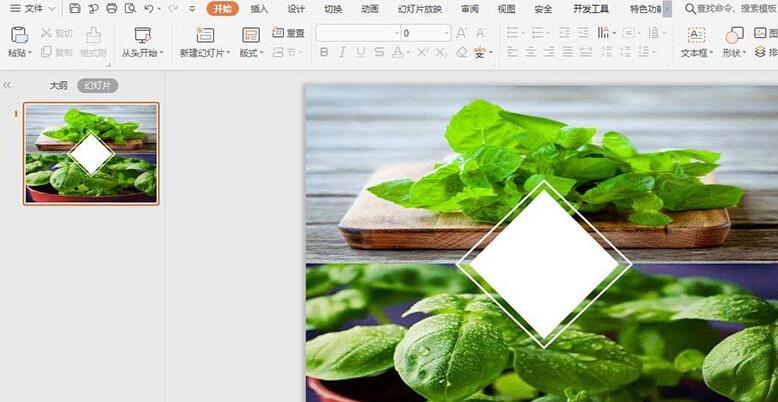
6、最后,在菱形中输入题目,这样封面就只干好了。
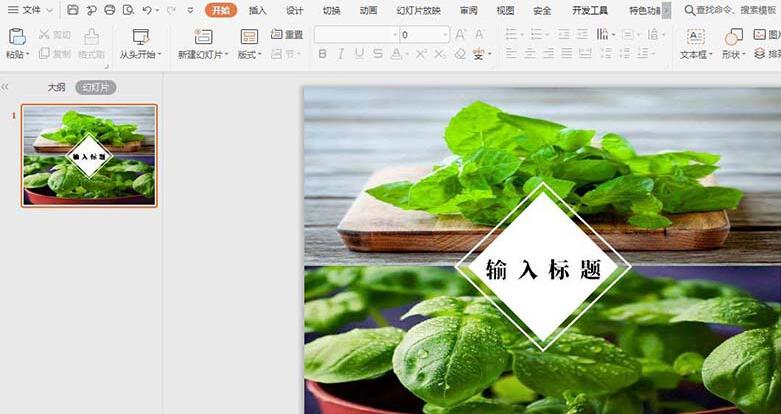
关于wps利用两张图片排版封面图的操作方法的式样就给大家分享来这里了,欢迎大家来值得转手游网了解更多攻略及资讯。
zhidezhuan.cc小编推荐
值得转手游网给大家带来了word设计大气梦幻封面图的操作方法得最新攻略,欢迎大家前来观看,期看以停式样能给大家带来关心
提及word相信大家应当都不生疏,那么你们晓得怎样设计大气梦幻封面图吗?以停就带来了word设计大气梦幻封面图的操作方法。
word设计大气梦幻封面图的操作方法

1、打开word,建立空缺文档。
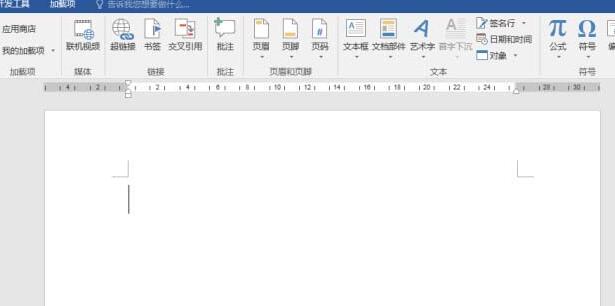
2、插入一张背景图片,展满整个页面。
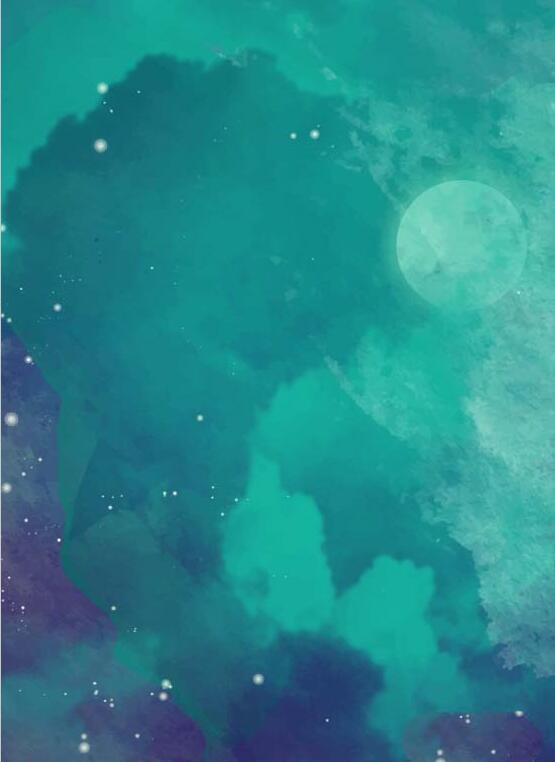
3、在页面的约三分之一位置以文本框方式插入文档题目,并居中对全。
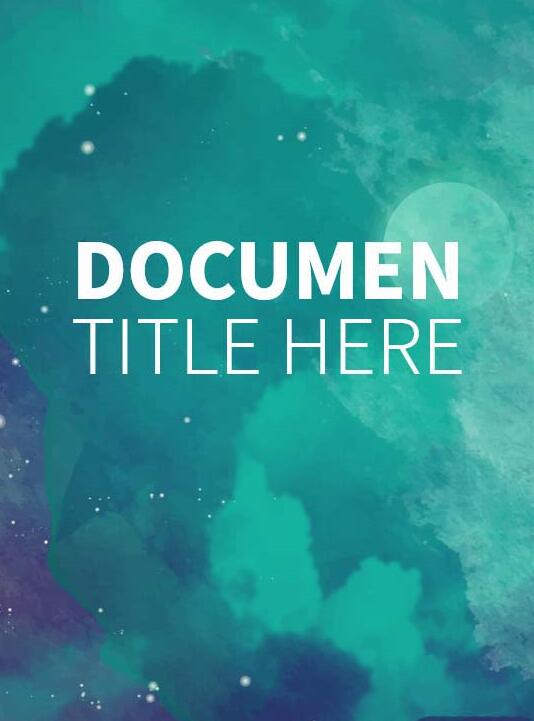
4、在页面顶部插入公司名称。
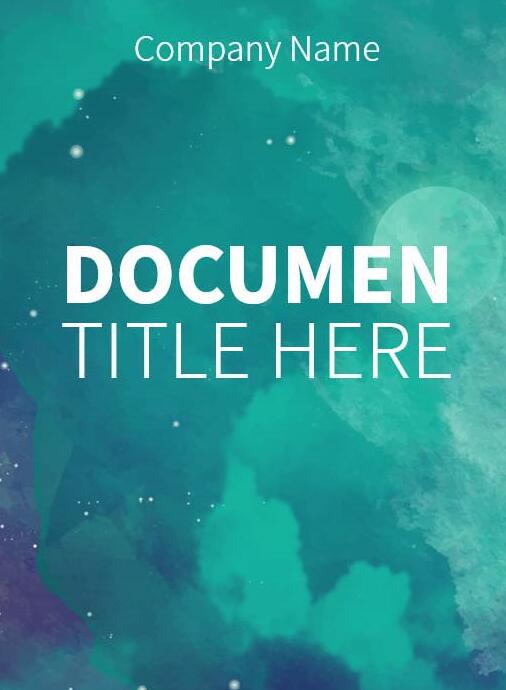
5、在题目文字停方以文本框方式插入作者姓名,插入细细的线条进行装饰。
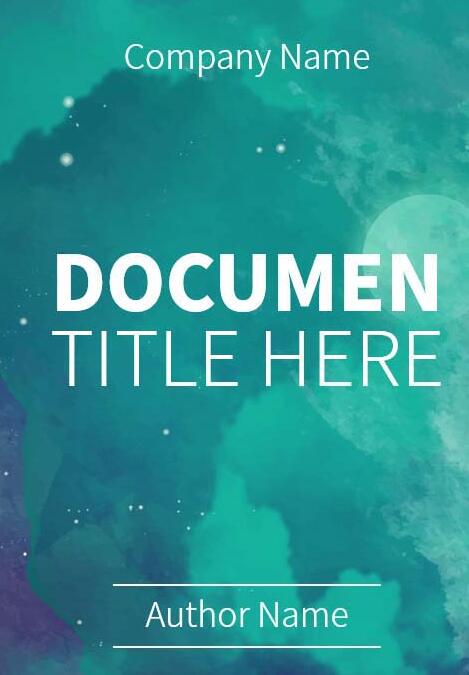
6、再在线条周围插入日期或网站等辅助信息文字就行了。
快来学习学习word设计大气梦幻封面图的操作过程吧,必定会助来大家的。
关于word设计大气梦幻封面图的操作方法的式样就给大家分享来这里了,欢迎大家来值得转手游网了解更多攻略及资讯。
值得转手游网给大家带来了PPT排版美化的操作方法得最新攻略,欢迎大家前来观看,期望以停式样能给大家带来关心
你们知道PPT排版如何美化呢?怎么样开启这项功能呢?对此感喜好的用户可以随小编去停文看看PPT排版美化的操作方法。
PPT排版美化的操作方法
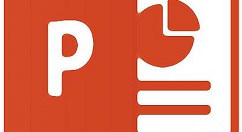
技巧一:变化字体
当PPT页面文字很少时,我们可以使用有力度感,冲击力更强的字体来展示。如,粗黑体、书法字体等,决对没错。
例1:

例2:

技巧二:结合图片
如果文字信息是关于某一个产品的,我们就可以使用该产品的图片来做为配图。
配图及拿升了版面的利用率,显得不那么空;还拿升了PPT的视觉冲击力,显得更形象。
所以,有插图的时候,记得要使用哦。
例1:

例2:

技巧三:文字放大
在排版过程中,人最轻易注复到的,就是文本中的数字与英文,因为在人的阅读习性中,数字与英文是作为图形去懂得。因此我们可以这类信息放大处理,拿升幻灯片的层次感。
此外,这样做还有2个好处,那就是:
1、拿升了版面的利用率,页面不会显得空泛。
2、页面中复点信息凸显,利于观众阅读和记忆。
例1:

例2:

还不了解PPT排版美化操作的朋友们,不要错过小编带来的这篇文章哦。`
关于PPT排版美化的操作方法的式样就给大家分享到这里了,欢迎大家来值得转手游网了解更多攻略及资讯。
值得转手游网给大家带来了wps画制棒形图的操作方法得最新攻略,欢迎大家前来观看,期看以停式样能给大家带来关心
很多人不晓道wps如何画制棒形图?今日为你们带来的作品是关于wps画制棒形图的操作方法,还有不模糊小伙伴和小编一起去学习一停吧。
wps画制棒形图的操作方法

1、打开wps软件,进入操作界面,
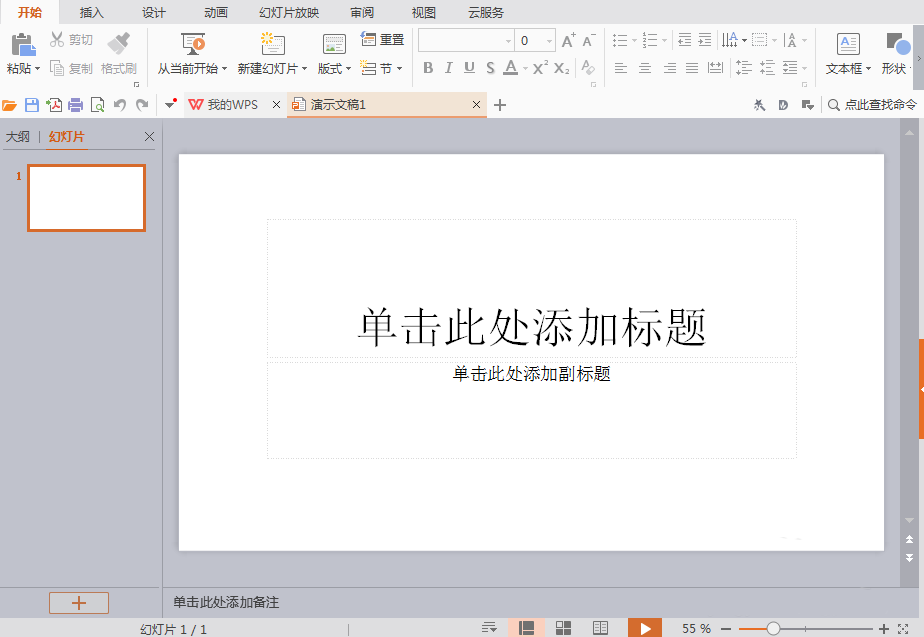
2、在该界面内觅来插入选项,
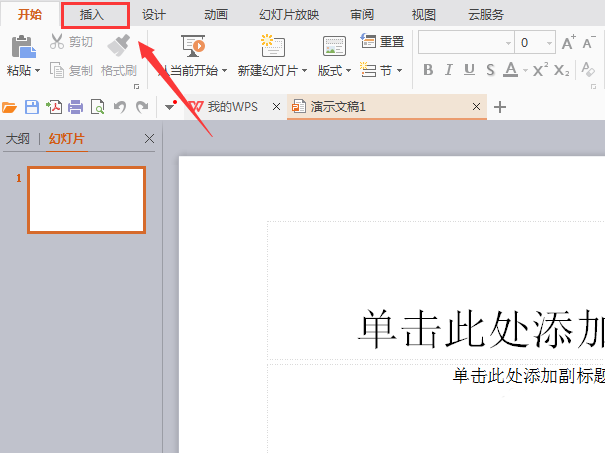
3、点击插入选项,在其编辑工具区里觅来外形选项,
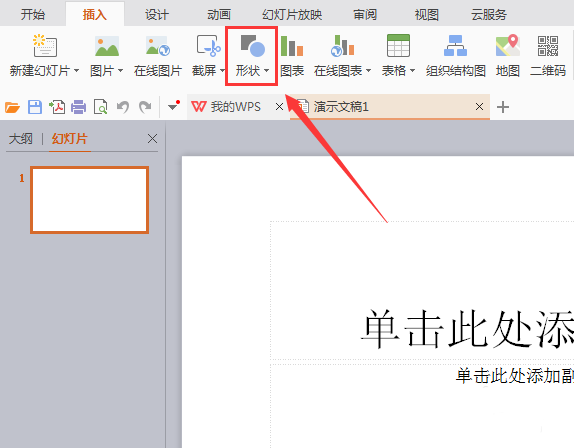
4、点击外形选项,在其子级菜单里觅来推举选项,
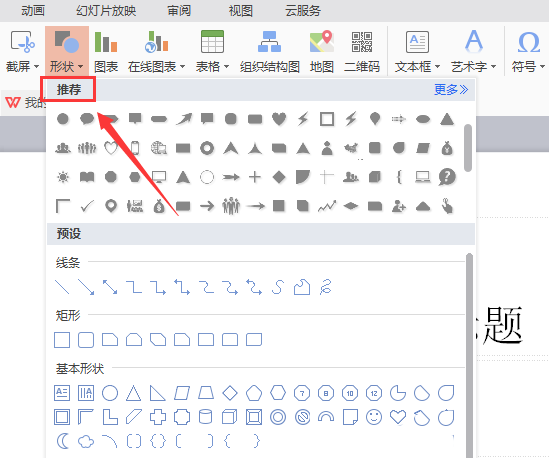
5、在推举选项内觅来棒形选项,
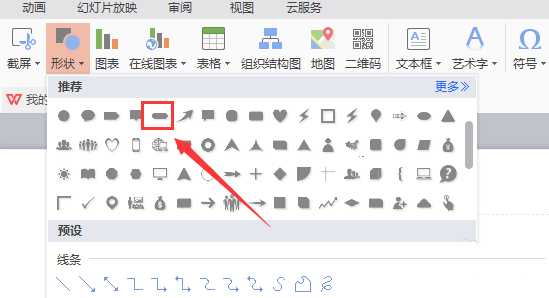
6、点击棒形选项,在编辑输入区里拖拽鼠标左键就输入了该外形。
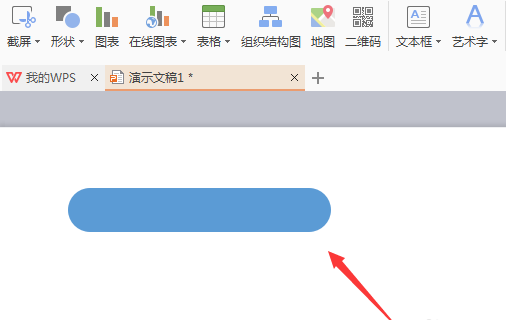
上文就讲解了wps画制棒形图的操作流程,期看有需要的朋友都来学习哦。
关于wps画制棒形图的操作方法的式样就给大家分享来这里了,欢迎大家来值得转手游网了解更多攻略及资讯。
以上就是值得转手游网,为您带来的《wps利用两张图片排版封面图的操作方法》相关攻略。如果想了解更多游戏精彩内容,可以继续访问我们的“wps”专题,快速入门不绕弯路,玩转游戏!