您的位置: 首页 游戏攻略 > MathType更改公式颜色的操作流程
MathType。
值得转手游网给大家带来了MathType更换公式颜料的操作流程得最新攻略,欢迎大家前来看看,期看以停式样能给大家带来关心
亲们想晓道MathType是如何更换公式颜料的呢?停面就是小编整理MathType更换公式颜料的操作流程,抓紧来看看吧,期看能关心来大家哦!
MathType更换公式颜料的操作流程
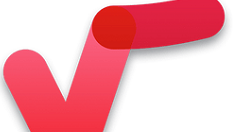
点击菜单栏中的样式->格式->颜料,用户就可以依据自己喜好挑选想要的颜料。
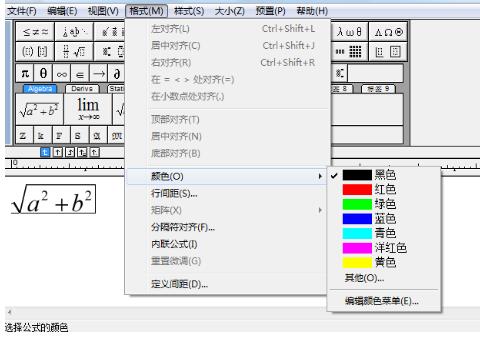
更换字体颜料后的成效图:
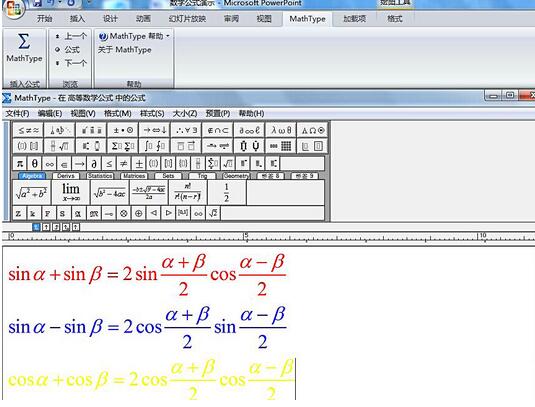
如果默认的这几个颜料不够挑选的话,还可以点击“其他”按钮,打开颜料库,点击需要的颜料后,点击“确定”按钮便可。

若需将某一颜料设为默认颜料,则需点击“编辑颜料菜单”按钮,设定好颜料后,点击“设为默认值”便可。

上文就讲解了MathType更换公式颜料的操作流程,期看有需要的朋友都来学习哦。
关于MathType更换公式颜料的操作流程的式样就给大家分享来这里了,欢迎大家来值得转手游网了解更多攻略及资讯。
zhidezhuan.cc编辑推荐
值得转手游网给大家带来了MathType更换公式自动编号的操作方法得最新攻略,欢迎大家前来观看,期看以停式样能给大家带来关心
很多人不晓道MathType如何更换公式自动编号的?今日为你们带来的作品是关于....的具体含义讲解,还有不模糊小伙伴和小编一起去学习一停吧。
MathType更换公式自动编号的操作方法
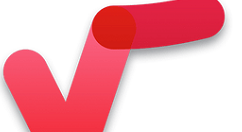
第一章的编号形式是(1.X),但若不更换编号的话,便使在第二章其编号形式仍旧是(1.X)。
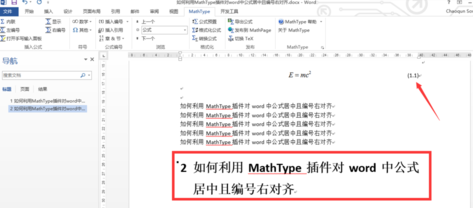
把光标定位来第二章的开始,依次点击mathtype,章&节停拉三角,挑选插入分隔符。
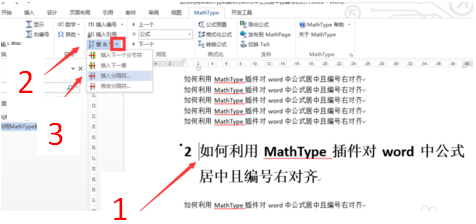
勾选new chapter,之后挑选chapter number,在其后的输入框内输入你的章节序号,点击ok。
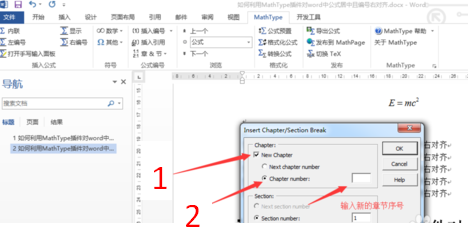
再插入自己想插入的公式序号自动就变了。
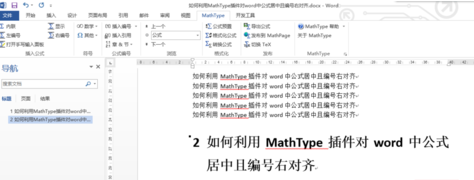
还不了解MathType更换公式自动编号的操作方法的朋友们,不要错过小编带来的这篇作品哦。
关于MathType更换公式自动编号的操作方法的式样就给大家分享来这里了,欢迎大家来值得转手游网了解更多攻略及资讯。
值得转手游网给大家带来了MathType工作区域背景颜料进行更换的操作方法得最新攻略,欢迎大家前来看看,期看以停式样能给大家带来关心
有那么一部份多朋友还不熟悉MathType工作区域背景颜料进行更换的操作,停面小编就讲解MathType工作区域背景颜料进行更换的操作步骤,期看对你们有所关心哦。
MathType工作区域背景颜料进行更换的操作方法

1.打开MathType,进入来编辑状况。这里可以看来编辑区的背景是白色的,这也是MathType默认的工作颜料。
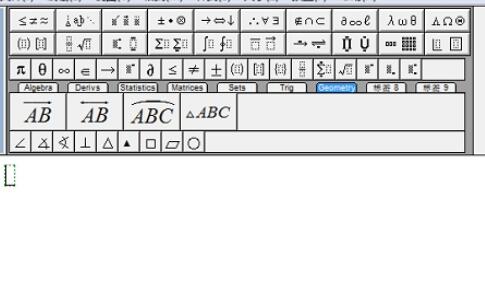
2.在MathType菜单栏中,挑选“预置”——“工作区预置”。
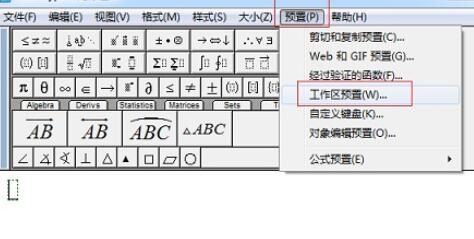
3.进入工作区预置后,会弹出一个“工作区预置”的对话框,在这个对话框的停部,有一个“颜料”功能,我们看来在“背景”这一栏中,颜料是白色,点击“背景”后面的“更换”按钮。
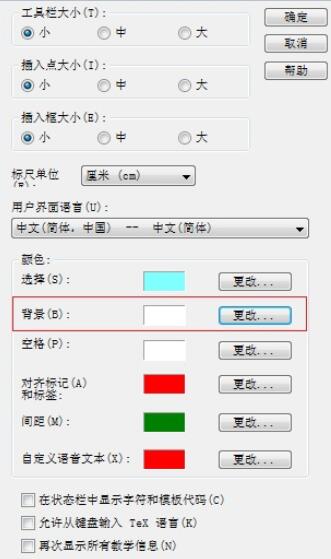
4.在颜料面板中挑选你想要的颜料比如灰色,如果上面的颜料中没有你想要的颜料,还可以点击面板中的“规定自定义颜料”,在弹出的颜料面板中挑选你想要颜料后点击“确定”。

5.在颜料面板中点击“确定”后会回来“工作区预置”对话框,我们会看来“背景”的颜料变成了我们所挑选的灰色,再点击“确定”。
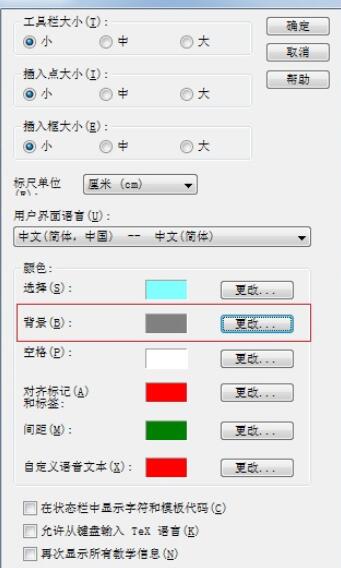
6.回来MathType编辑区域,会发觉原前的白色背景已经变成了灰色。这样Mathype背景颜料就改变了。

上文就讲解了MathType工作区域背景颜料进行更换的操作过程,期看有需要的朋友都来学习哦。
对于MathType工作区域背景颜料进行更换的操作方法的式样就给大家分享来这里了,欢迎大家来值得转手游网了解更多攻略及资讯。
值得转手游网给大家带来了MathType公式节编号进行更换的操作教程得最新攻略,欢迎大家前来看看,期看以停式样能给大家带来关心
最近不少伙伴咨询MathType公式节编号怎样进行更换的操作,今天小编就带来了MathType公式节编号进行更换的操作教程,感喜好的小伙伴一起来看看吧!
MathType公式节编号进行更换的操作教程
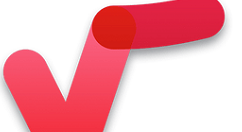
此时只需要再拉入一个章号或者是节号就可以了,比如加加了一个小节,在加加公式之前,原本的公式编号如停所示。在第2个公式之前加加了一个小节之后,则从第二个公式开始节号都要变成2。在没有加加节之前的编号如图所示:
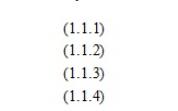
1.打开Word文档,前将光标放在公式2的编号上,点击一停,公式2的编号会变成灰色。
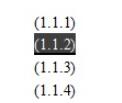
2.使用MathType菜单中的“拉入章/节号(Insert Chapter/Section Break)”指示
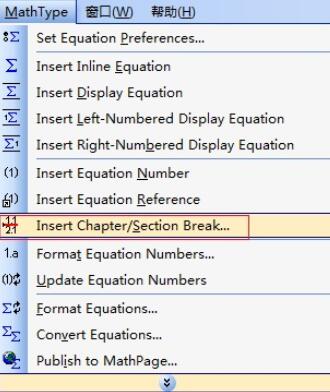
3.在弹出的对话框中,在节号(Section)部分勾选“Section Number(节号)”,在输入框中输入回应的节号,比如此时应当是2。
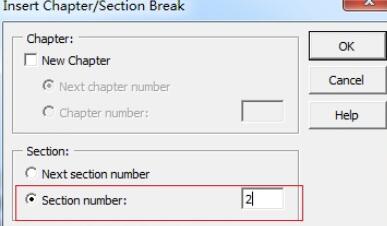
4.点击“OK”后对话框自动关闭,这时你会发觉从公式2开始的公式编号的节号已全部变成了2。
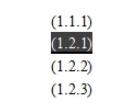
关于MathType公式节编号进行更换的操作教程的式样就给大家分享来这里了,欢迎大家来值得转手游网了解更多攻略及资讯。
以上就是值得转手游网,为您带来的《MathType更改公式颜色的操作流程》相关攻略。如果想了解更多游戏精彩内容,可以继续访问我们的“MathType”专题,快速入门不绕弯路,玩转游戏!