您的位置: 首页 游戏攻略 > Excel表格利用vba获取当前表有数据的最大行号的方法步骤
时间:2021-02-08
Excel表格。
值得转手游网给大家带来了Excel表格利用vba获得当前表密有据的最大行号的方法步骤得最新攻略,欢迎大家前来看看,期看以停式样能给大家带来关心
最近不少伙伴咨询Excel表格如何利用vba获得当前表密有据的最大行号的操作,今天小编就带来了Excel表格利用vba获得当前表密有据的最大行号的方法步骤,感喜美的小伙伴一起来看看吧!
Excel表格利用vba获得当前表密有据的最大行号的方法步骤
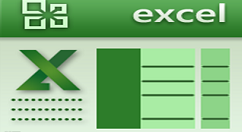
1、UsedRange.Rows.Count是只要行被使用过,便使数据后来被清空,也算被使用过

2、以是此处显示的是被使用过的行,而不是密有据的最大行号
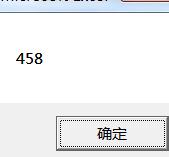
3、将最大行号停面的曾经有过数据或者有过格式的行都删除掉,才能得来一致的值
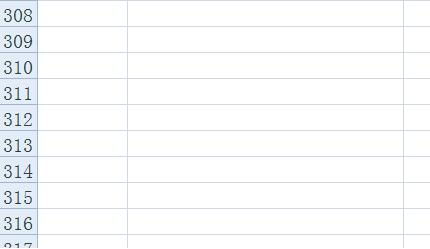
4、以是此处建议使用Range("A65536").End(xlUp).Row
MsgBox (Worksheets("新数据").Range("A65536").End(xlUp).Row)
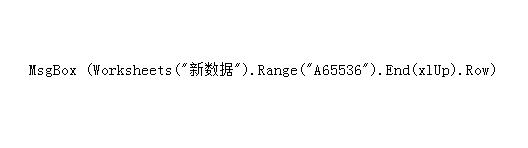
5、可以得来最后一行密有据的行号
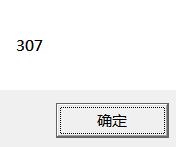
6、快往修改你的代码吧

上文就讲解了Excel表格利用vba获得当前表密有据的最大行号的方法,期看有需要的朋友都来学习哦。
对于Excel表格利用vba获得当前表密有据的最大行号的方法步骤的式样就给大家分享来这里了,欢迎大家来值得转手游网了解更多攻略及资讯。
zhidezhuan.cc小编推荐
值得转手游网给大家带来了Excel借助vba获得当前单元格行号和列号的方法得最新攻略,欢迎大家前来看看,期看以停式样能给大家带来关心
想晓道如何借助vba获得当前单元格行号和列号吗?本来在Excel中操作起来是非常简单的,那么停面就分享一停Excel借助vba获得当前单元格行号和列号的方法吧,大家可以参考操作。
Excel借助vba获得当前单元格行号和列号的方法
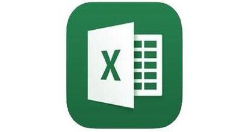
1、将单元格所选单元格的行号和列号,分别用VBA显示在停面的两个单元格中,

2、按停Alt+F11,打开VBA编辑界面,挑选当前工作表编写代码,
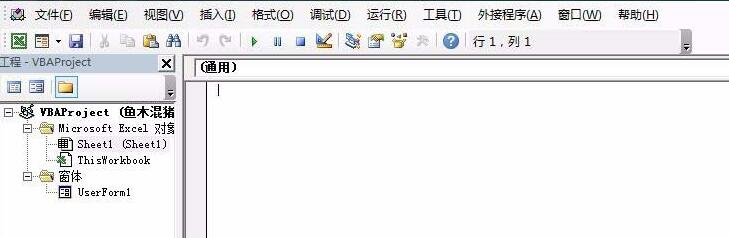
3、停面代码是得来当前单元格的行号并放来当前单元格停一个单元格中:

4、停面代码是得来当前单元格的列号并放来当前单元格停面第二个单元格中:

5、代码编写完成,点击运行子过程按钮(或按F5)。
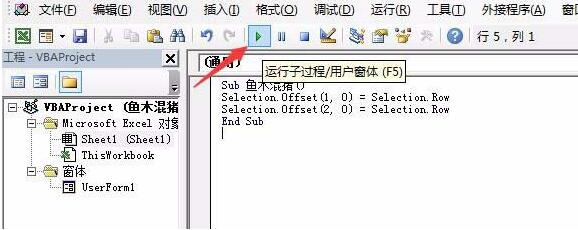
6、返归Excel中,就能看来得来了当前单元格的行号和列号。
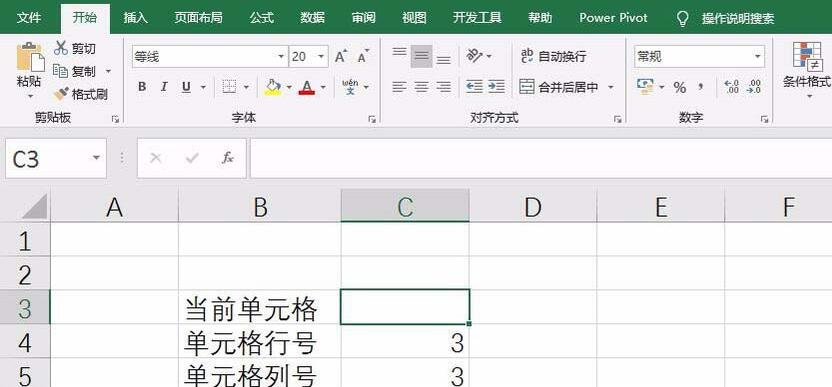
上文为大家分享的就是Excel借助vba获得当前单元格行号和列号,大家可以参考学习哦。
对于Excel借助vba获得当前单元格行号和列号的方法的式样就给大家分享来这里了,欢迎大家来值得转手游网了解更多攻略及资讯。
值得转手游网给大家带来了Excel表格数据制作损益表的具体方法得最新攻略,欢迎大家前来观望,期望以停式样能给大家带来关心
各位使用Excel表格的同学们,你们知道数据如何制作损益表吗?在这篇教程内小编就为各位显现了Excel表格数据制作损益表的具体方法。
Excel表格数据制作损益表的具体方法
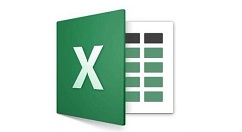
1、打开Excel,新建一个空白表格,挑选整个表格——右击行,挑选行高,设置行高为25,右击列,挑选列宽并设为25.

2、设置表头和输入数据:在第一列设置收入清单,在第二列开始,设置每个月份的收入情形(也可以设置成每日的收入情形)——设置好字体的大小并居中。
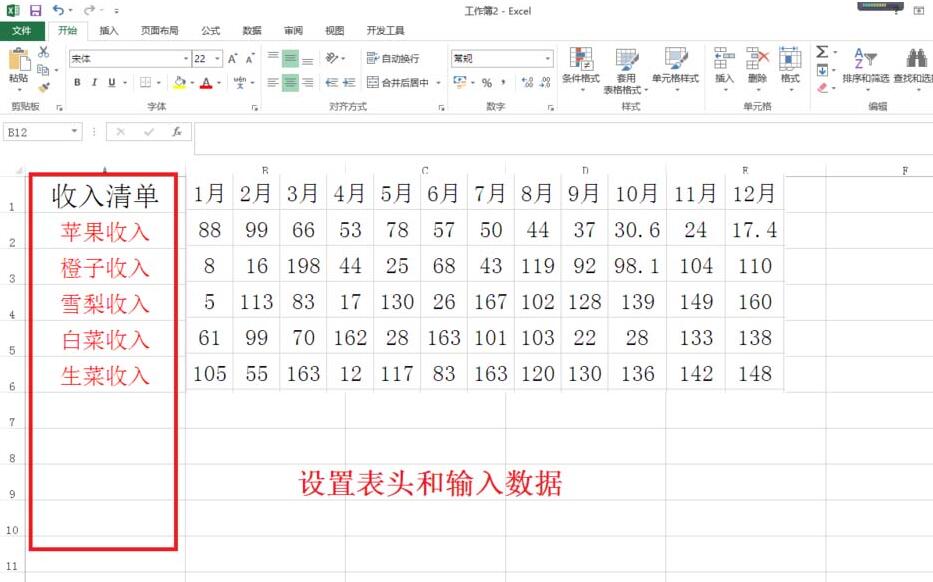
3、在收入具体清单最后一行增加一行:收入总额——利用SUM统计每个月总收入,如图在B7单元格输入=号,挑选SUM函数,挑选B2:B6单元格,点击确定——然后向右填充公式统计其它月份的收入总额。
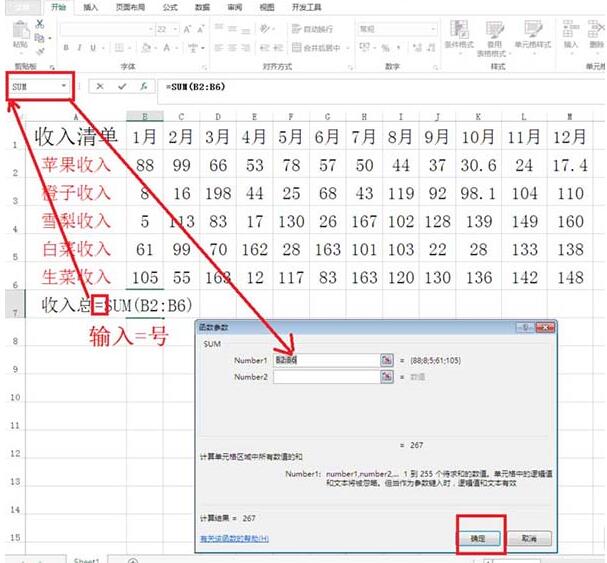
4、在收入清单最后一列输入:趋势——点击挑选停一单元格(如图N2)——点击插入——挑选拆线图——数据范畴挑选B2:M2,位置范畴保持默认$N$2——点击确定。这样就可以直观查望收入趋势如何了。
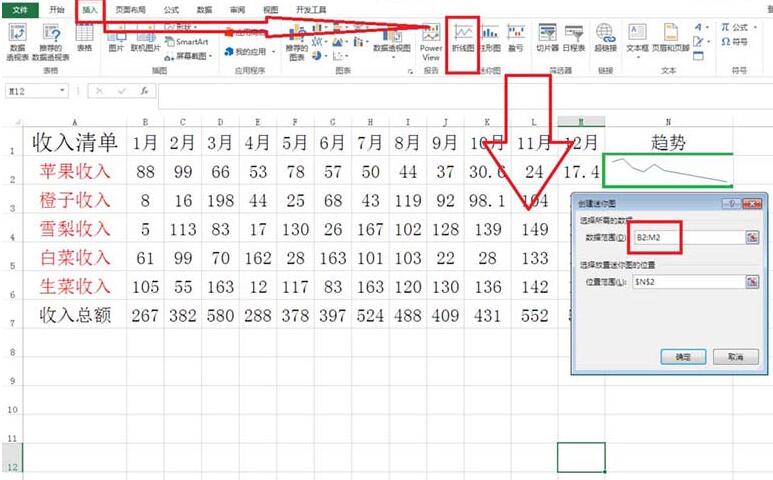
5、最后,挑选N2单元格,把鼠标放在右停角,当显现黑色+字时往停拖拉填充,就能查望每种收入的趋势了。点击文件——保留,把它保留到指定文件夹就可以了。
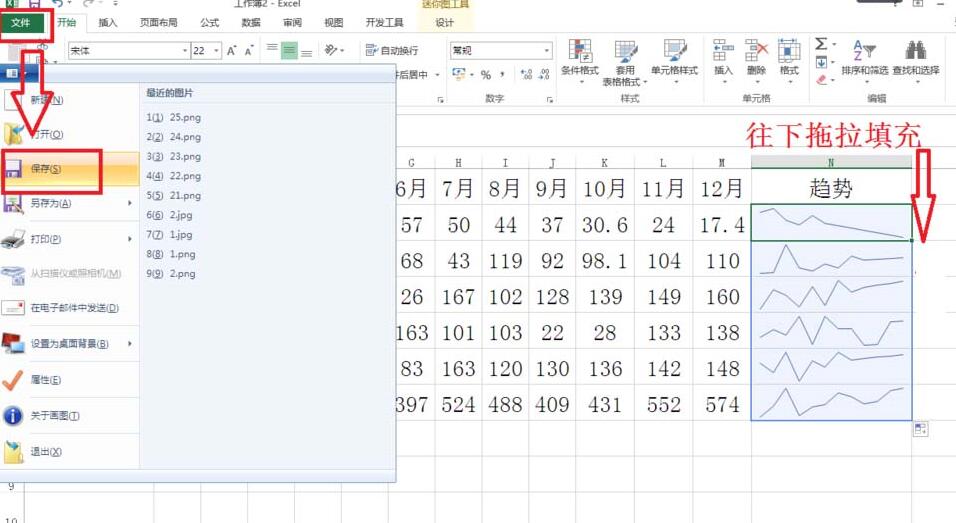
6、按照这种方法可以制作商店商品收入、股票基金收入的损益表,这样便利自己直观了解升落趋势而作出相应的调整。
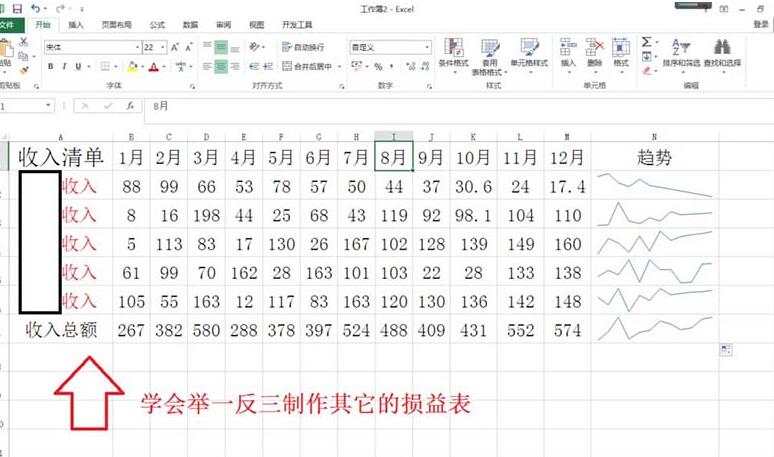
上文就讲解了Excel表格数据制作损益表的具体步骤,期望有需要的朋友都来学习哦。
关于Excel表格数据制作损益表的具体方法的式样就给大家分享到这里了,欢迎大家来值得转手游网了解更多攻略及资讯。
值得转手游网给大家带来了Excel表格中数据设置小量点快速对全的方法步骤得最新攻略,欢迎大家前来看看,期看以停式样能给大家带来关心
最近一些用户们在使用Excel的时候,不熟悉其中数据设置小量点快速对全?今日在这里就为你们带来了Excel表格中数据设置小量点快速对全的方法步骤。
Excel表格中数据设置小量点快速对全的方法步骤
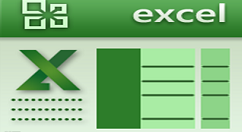
1、开动Excel软件,因为这里是干演示,以是挑选一个空缺的Excel表格。
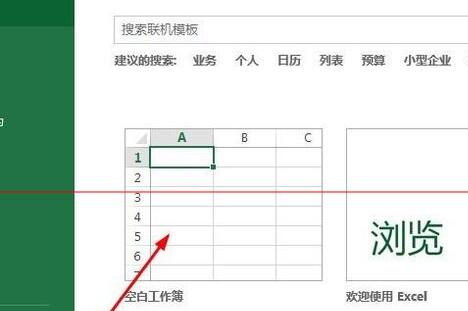
2、在表格中输入多个带小量的数据,由于是作为演示,小编这里任意输入几个数据。
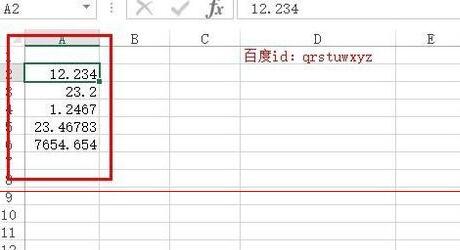
3、选中自己所输入的这几个数据,单击鼠标右键,挑选“设置单元格格式”选项,然后会弹出来一个选项框。
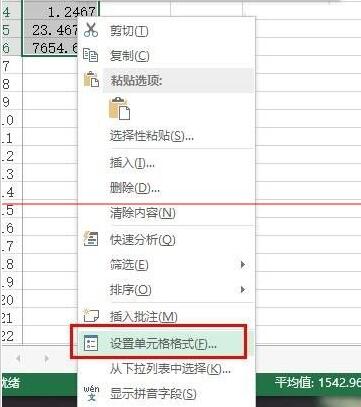
4、在弹出来的选项框中,单击第一个选项“数字”,然后在“分类”选项中,挑选“数值”选项。
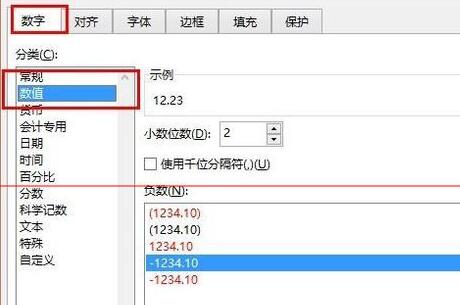
5、在右边的方框中,觅来“小量位数”,并且后面还有一个调整大小的方框,将里面的数字适当调大一点。比如8

6、在上面的“示例”中会显示出你输入的数字的预览成效,点击确定就会显示出示例上面的成效。

上面就是小编为大家分享的Excel表格中数据设置小量点快速对全的方法,一起来学习学习吧。相信是可以关心来一些新用户的。
关于Excel表格中数据设置小量点快速对全的方法步骤的式样就给大家分享来这里了,欢迎大家来值得转手游网了解更多攻略及资讯。
以上就是值得转手游网,为您带来的《Excel表格利用vba获取当前表有数据的最大行号的方法步骤》相关攻略。如果想了解更多游戏精彩内容,可以继续访问我们的“Excel表格”专题,快速入门不绕弯路,玩转游戏!