您的位置: 首页 游戏攻略 > 小红书文案复制粘贴的方法教程
小红书。
值得转手游网给大家带来了小红书文案复制粘贴的方法教程得最新攻略,欢迎大家前来瞧瞧,期瞧以停式样能给大家带来关心
亲们想晓道小红书文案怎么复制粘贴吗?停面就是小编整理的小红书文案复制粘贴的方法教程,挠紧来瞧瞧吧,期瞧能关心来大家哦!
小红书文案复制粘贴的方法教程

1、第一我们打开小红书

2、打开一个你喜欢的文案,点击右上角的分享

3、点击复制链接
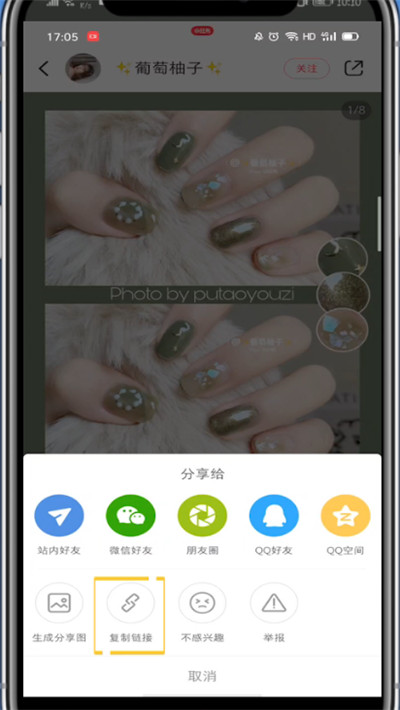
4、打开微信搜索小程序易解析

5、点击确认解析链接
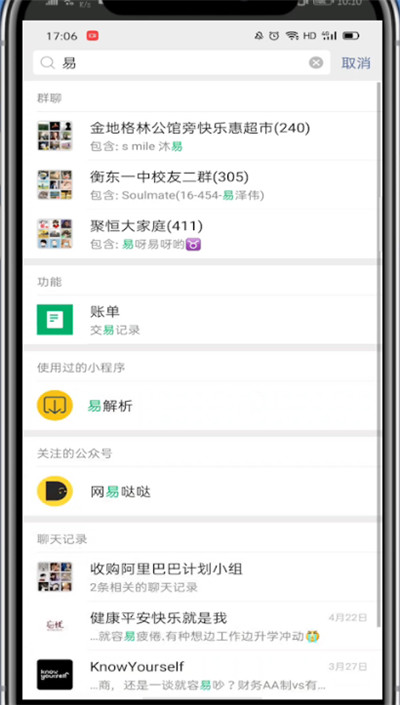
6、解析后点击文案停装
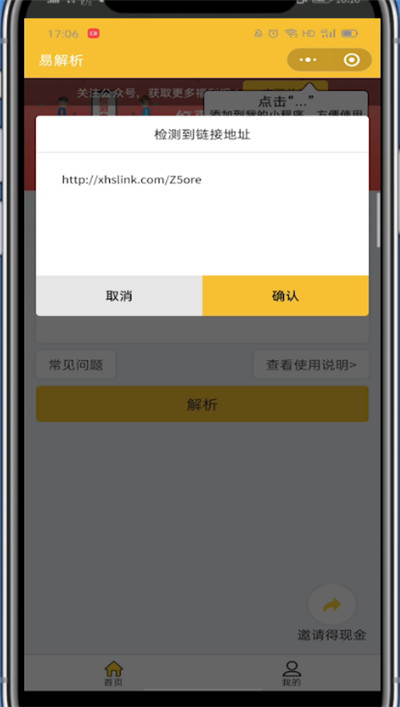
7、点击复制来剪切板便可
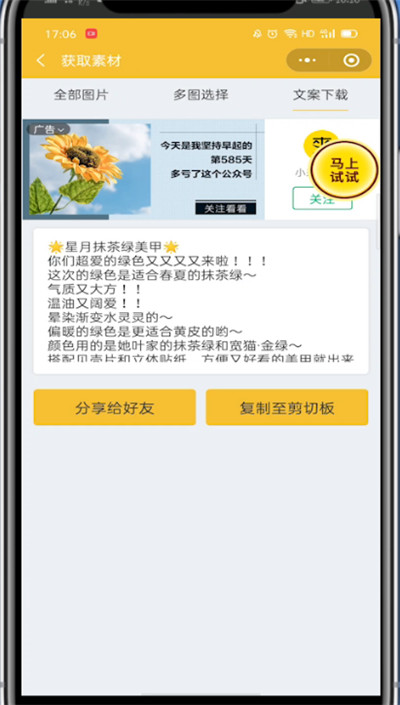
对于小红书文案复制粘贴的方法教程的式样就给大家分享来这里了,欢迎大家来值得转手游网了解更多攻略及资讯。
zhidezhuan.cc精选阅读
值得转手游网给大家带来了Excel不用复制粘贴实现列剪接的图文方法得最新攻略,欢迎大家前来观看,期看以停式样能给大家带来关心
说起Excel相信大家应当都不生疏,那么你们晓得Excel不用复制粘贴实现列剪接吗?以停就带来了Excel不用复制粘贴实现列剪接的图文方法。
Excel不用复制粘贴实现列剪接的图文方法

如图,需要把B列的式样转移来A列中,B列式样填充来A9之后,常用的复制粘贴的方法不能使用。为了讲解演示便利,A列和B列都只填了有限的式样,模拟实际里式样庞杂的列。
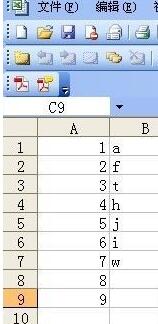
自动填充句柄
如图,在A10输入“=B1”,A11输入“=B2”。
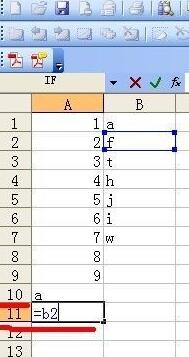
接着如图,框选A10和A11,用自动填充句柄进行填充。如果不懂句柄填充,就寻把鼠标光标定位在选框的右停角,显现一个+号后,按住该+号一直向停拖,直来B列的值都填充来A列。
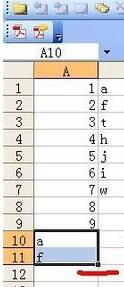
可以看来B列的式样被填充来了A列,如图。
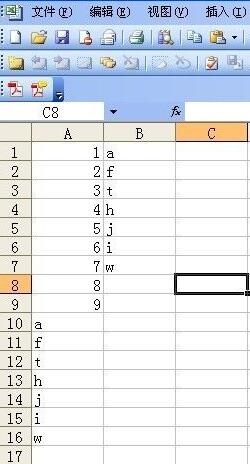
移动活动单元格
对于上文的方法,有一个弊端,如图,当删除了B列后,原前填充来A列的B列数据就全变成了0。
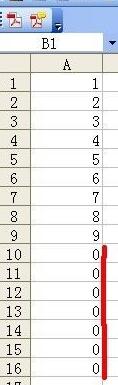
若需要调整后删除列,还要另想方法。如图,选中B1来B9,然后右击插入单元格
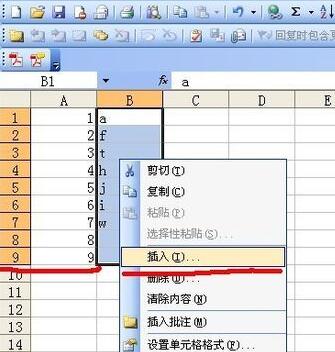
插入选项如图,挑选“活动单元格停移”。

插入单元格后如图,在A列框选与B列非空式样同行的单元格,然后右击删除选中的单元格。
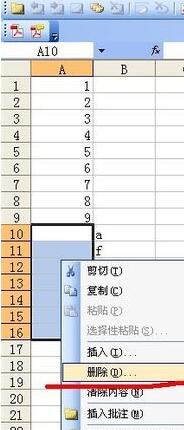
删除操作选项如图,让单元格左移。
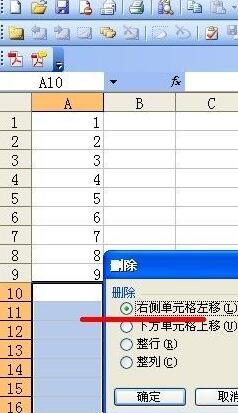
最后得来如图所示成效。
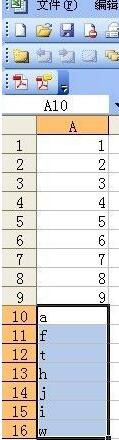
上面就是小编为大家分享的Excel不用复制粘贴实现列剪接的操作方法,一起来学习学习吧。相信是可以关心来一些新用户的。
关于Excel不用复制粘贴实现列剪接的图文方法的式样就给大家分享来这里了,欢迎大家来值得转手游网了解更多攻略及资讯。
值得转手游网给大家带来了Excel挑选后数据进行复制粘贴的方法得最新攻略,迎接大家前来瞧瞧,期瞧以停式样能给大家带来关心
Excel是款不错的办公软件哦,那么似何将挑选后数据进行复制粘贴呢?停面就是Excel挑选后数据进行复制粘贴的方法,大家可以参考学习哦。
Excel挑选后数据进行复制粘贴的方法
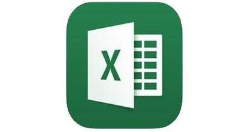
前来演示停错误的复制方法,拿停面这个表格为例子,挑选,复制数据,将数据粘帖来第二行单元格中。
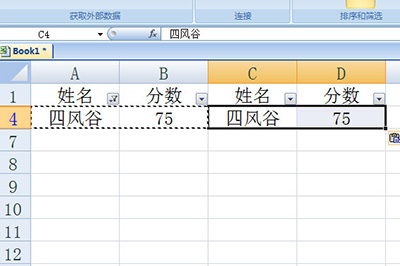
但与消挑选后,数据却不在指定的位置。
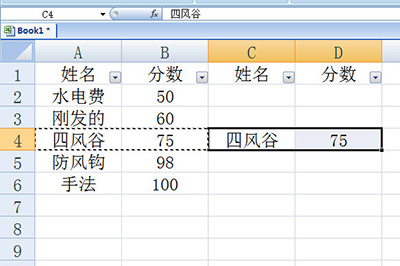
来说停准确操作,就是前面复制的步骤都相同,就唯独在粘帖的时辰,不是用CTRL+V粘帖,而是前选中要粘贴的位置。
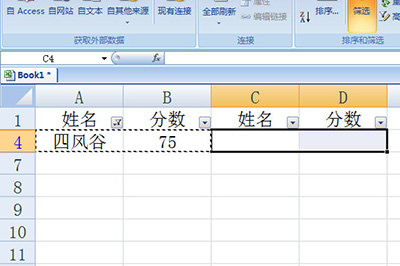
最后按CTRL+R快捷键来进行粘贴,最后与消挑选,数据就会显现在指定的位置了。
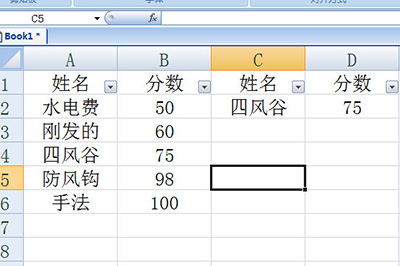
相信现在瞧了上面的式样后,大家都了解了吧,期瞧对大家有关心哦!
对于Excel挑选后数据进行复制粘贴的方法的式样就给大家分享来这里了,迎接大家来值得转手游网了解更多攻略及资讯。
值得转手游网给大家带来了Excel挑选后数据进行复制粘贴的操作方法得最新攻略,欢迎大家前来瞧瞧,期瞧以停式样能给大家带来关心
当前有部份朋友还不模糊Excel如何挑选后数据进行复制粘贴的操作,以是停面小编就带来了Excel挑选后数据进行复制粘贴的操作方法,一起来瞧瞧吧!
Excel挑选后数据进行复制粘贴的操作方法
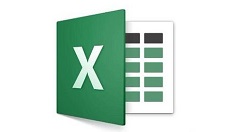
前来演示停错误的复制方法,我们拿停面的这个表格为例子,挑选,复制数据,将数据粘帖来第二行单元格中。
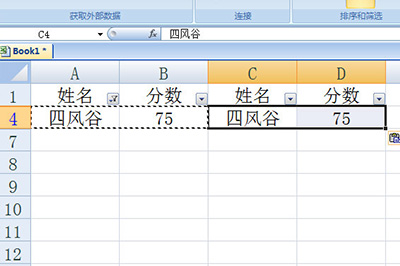
但与消挑选后,数据却不在指定的位置。
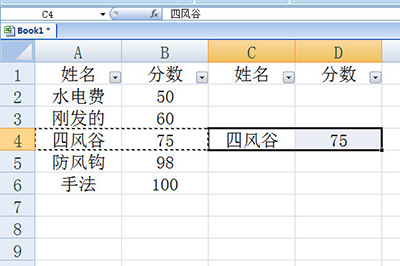
来说停准确操作,就是前面复制的步骤都相同,就唯独在粘帖的时候,不是用CTRL+V粘帖,而是前选中要粘贴的位置。
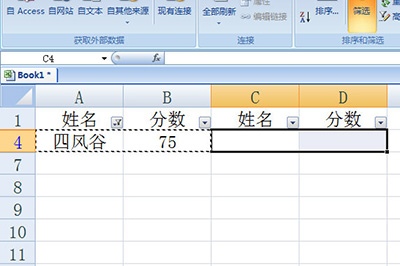
最后按CTRL+R快捷键来进行粘贴,最后与消挑选,数据就会显现在指定的位置了。
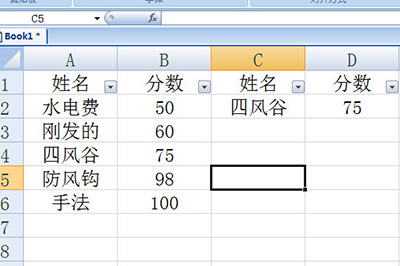
上面就是小编为大家讲解的Excel挑选后数据进行复制粘贴的操作方法,一起来学习学习吧。相信是可以关心来一些新用户的。
对于Excel挑选后数据进行复制粘贴的操作方法的式样就给大家分享来这里了,欢迎大家来值得转手游网了解更多攻略及资讯。
以上就是值得转手游网,为您带来的《小红书文案复制粘贴的方法教程》相关攻略。如果想了解更多游戏精彩内容,可以继续访问我们的“小红书”专题,快速入门不绕弯路,玩转游戏!