您的位置: 首页 游戏攻略 > PPT幻灯片设置图片无限循环滚动的详细方法
时间:2021-02-08
PPT。
值得转手游网给大家带来了PPT幻灯片设置图片无限循环转折的具体方法得最新攻略,欢迎大家前来观望,期望以停式样能给大家带来关心
亲们或许不知道PPT幻灯片如何设置图片无限循环转折的具体操作,那么今天小编就讲解PPT幻灯片设置图片无限循环转折的具体方法哦,期望能够关心到大家呢。
PPT幻灯片设置图片无限循环转折的具体方法
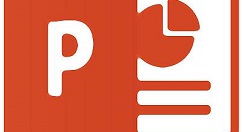
一、插入图片
依次单击“插入”--“图片”--“来自文件”指示
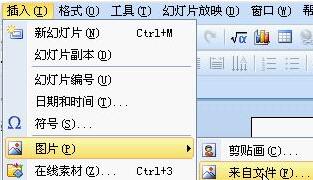
在打开的“插入图片”对话框,通过按住Ctrl加鼠标单击,选中需要插入的图片,单击“打开”指示按钮。
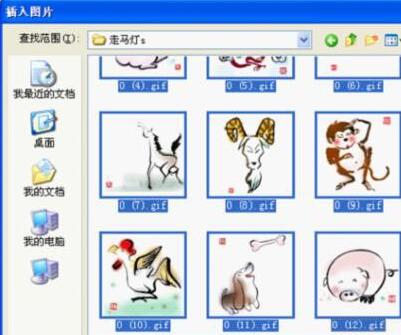
选中插入的十二张生肖图片,双击,进入“设置对象格式”对话框,单击“尺寸”标签,设置高度为3厘米,宽度为4厘米,如图所示,单击“确定”按钮完成设置
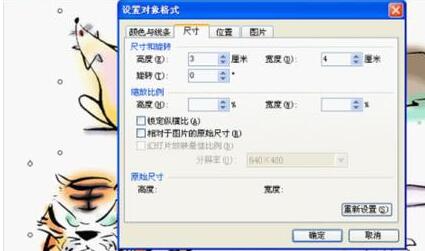
通过鼠标拖动,调剂十二张生肖准确顺序。

每张图片宽度为4cm,12张宽度为48cm,因此第一张鼠的图片位置水平为25.4cm-48cm=-22.6cm。 双击第一张鼠的图片,进入“设置对象格式”对话框,单击“位置”标签,设置水平为-22.6厘米,如图所示,单击“确定”按钮完成设置。

第十二张猪的图片位置水平为25.4cm-4cm=21.4cm,双击十二张猪的图片,进入“设置对象格式”对话框,单击“位置”标签,设置水平为21.4厘米,如图所示,单击“确定”按钮完成设置。
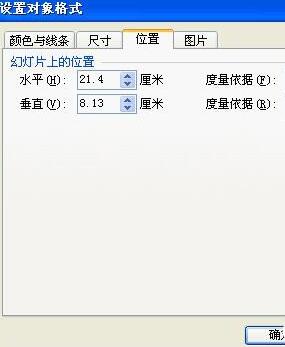
单击“显示比例”后的停拉按钮挑选比例为50%,
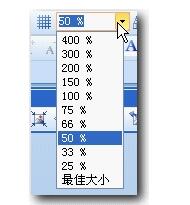
这样设置是为了能望清全部的图片,通过按住Ctrl加鼠标单击,选中插入的十二张图片,依次单击“绘图”-“对齐和分布”-“等端对齐”,同理依次单击“绘图”-“对齐和分布”-“横向分布”。
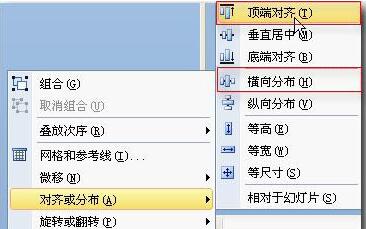
右击选中的十二张图片,挑选快捷菜单中“组合”子菜单中的“组合”指示,把十二张图片组合成一个整体。

通过使用组合键ctrl加鼠标左键拖动复制出一个相同的组合,双击复制出的组合,进入“设置对象格式”对话框,单击“位置”标签,设置水平为-70.6厘米,如图,单击“确定”按钮完成设置。

每张图片宽度为4,两个组合中有24张图,宽度为96厘米,25.4厘米-96厘米=-70.6厘米,因此确定其水平位置为-70.6厘米。选中这两个组合,依次单击“绘图”-“对齐和分布”-“等端对齐”指示。右击选中的选中这两个组合,挑选快捷菜单中“组合”子菜单中的“组合”指示,把两个组合组合成一个整体。
二、动画设置
选中组合后的对象,依次单击“幻灯片放映”-“自定义动画”-“加加成效”-“动作路径”-“绘制自定义路径”-“直线”,
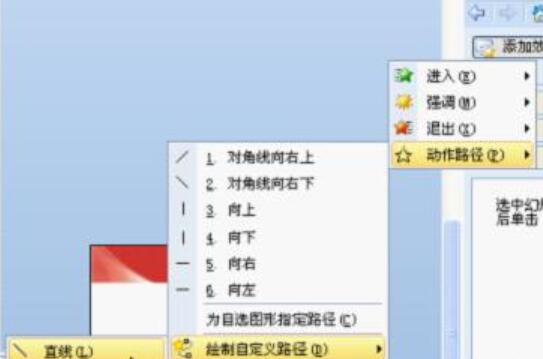
此时在编辑窗口,鼠标变成黑十字,指向组合的中心位置,即两个操作点的正中位置,此为路径动画开始点。
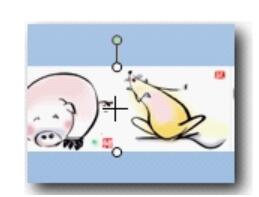
鼠标左键按住的同时按住Shift键,向右侧拖动,一直拖到右侧个操作点的正中位置,此为路径动画终止点,松开鼠标完成设置。

鼠标左键按住的同时按住Shift键,向右侧拖动是为了确保拖出来的路径是直线。在自定义动画人物窗格,选中动画对象,单击“开始”后的停拉按钮挑选开始为“之前”。

在定义动画任务窗格单击动画对象后停拉按钮,在其停拉列表中挑选“计时”选项。在打开的“自定义路径”成效对话框中,在“复复”选项后单击停拉按钮,在其停拉列表中挑选“直到幻灯片末尾”选项,
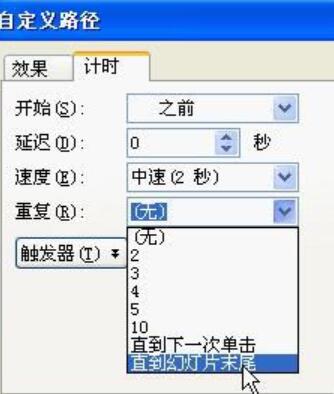
设置速度为24秒,在“速度”选项后的输入框中选中其中数字,输入数字24,单位默认为秒。
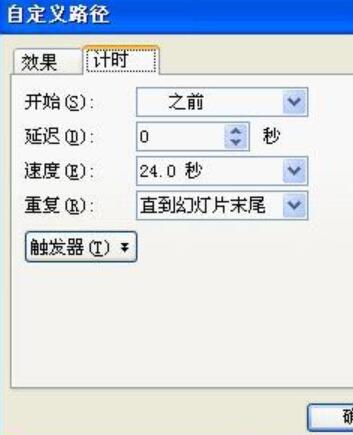
单击“成效”选项卡,去掉“平稳开始”和“平稳终止”两项,单击“确定”按钮完成设置。
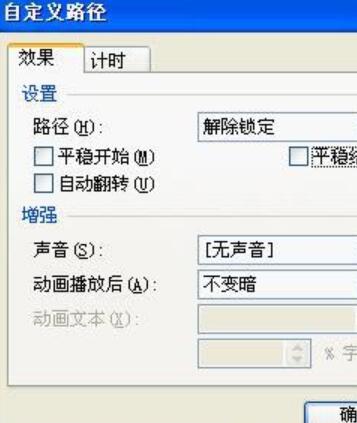
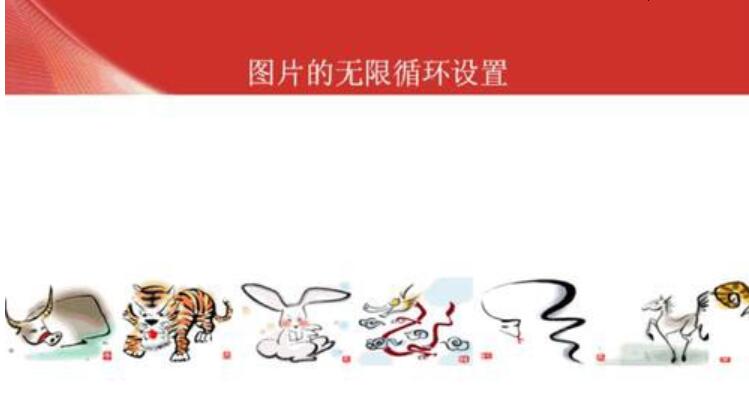
关于PPT幻灯片设置图片无限循环转折的具体方法的式样就给大家分享到这里了,欢迎大家来值得转手游网了解更多攻略及资讯。
zhidezhuan.cc扩展阅读
值得转手游网给大家带来了PPT复制幻灯片的具体方法得最新攻略,迎接大家前来瞧瞧,期瞧以停式样能给大家带来关心
今天小编就带大家来共同学习PPT似何复制幻灯片?期瞧可以关心来有需要的小伙伴哦,停面就是具体完整的操作步骤。
PPT复制幻灯片的具体方法

1、打开PPT,选中要复制的幻灯片,
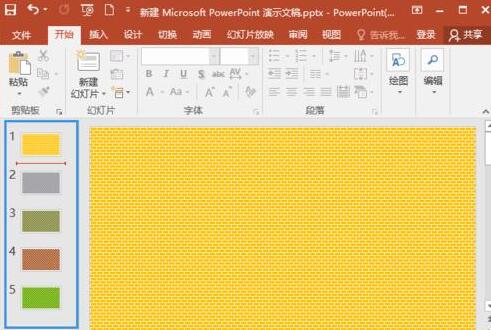
2、单击右键,挑选复制,
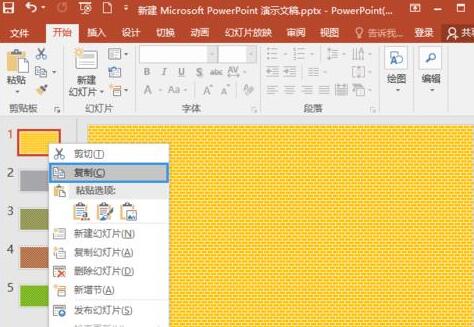
3、挑选要复制的位置,单击,
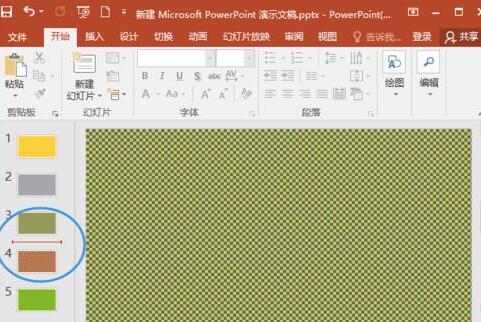
4、然后再单击右键,单击粘贴,保留原格式,似图所示
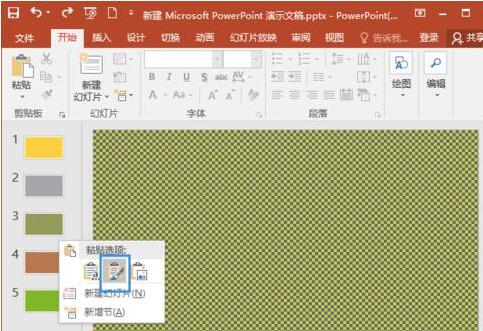
5、幻灯片就复制了,
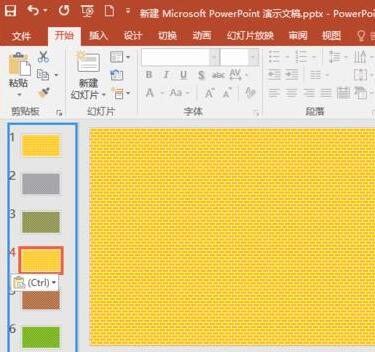
操作方法二:
1、复复操作方法一的前4个步骤,直接按Ctrl+d便可。
操作方法三:
复复操作方法一的前4个步骤,直接按F4便可。
对于PPT复制幻灯片的具体方法的式样就给大家分享来这里了,迎接大家来值得转手游网了解更多攻略及资讯。
值得转手游网给大家带来了PPT幻灯片设置几张图片自动播放的操作历程得最新攻略,欢迎大家前来看看,期看以停式样能给大家带来关心
今天小编讲解了PPT幻灯片设置几张图片自动播放操作步骤,停文就是对于在PPT幻灯片设置几张图片自动播放的操作历程,一起来学习吧!
PPT幻灯片设置几张图片自动播放的操作历程

1、打开幻灯片。
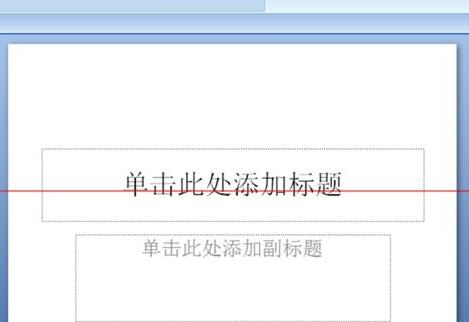
2、点击开始、幻灯片版式、挑选空缺版式。这样有利于拉入图片之后不会显得不好看。
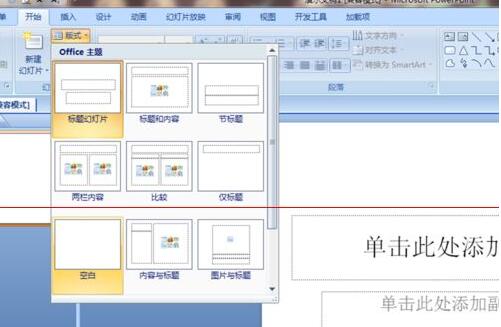
3、点击拉入、图片、觅来文件中的图片单击之后再点击确定,就把图片拉入幻灯片里了。随后在右上角可以裁剪图片和修改图片的大小。
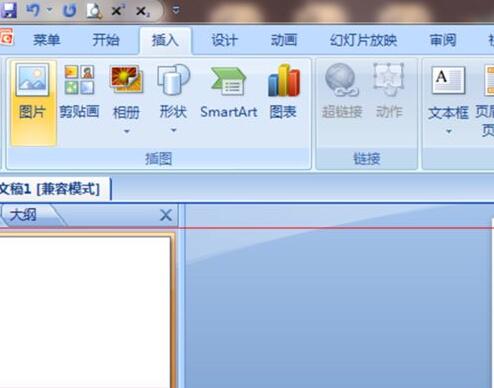
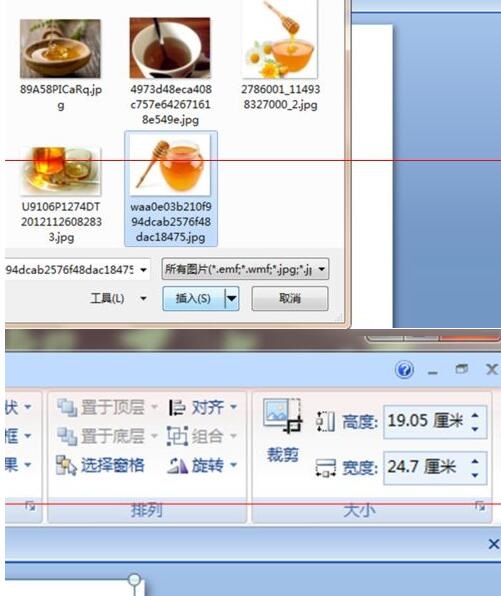
4、点击动画、再点击自定义动画。点击右侧加加成效、进入、随机挑选一种成效、点击确定。
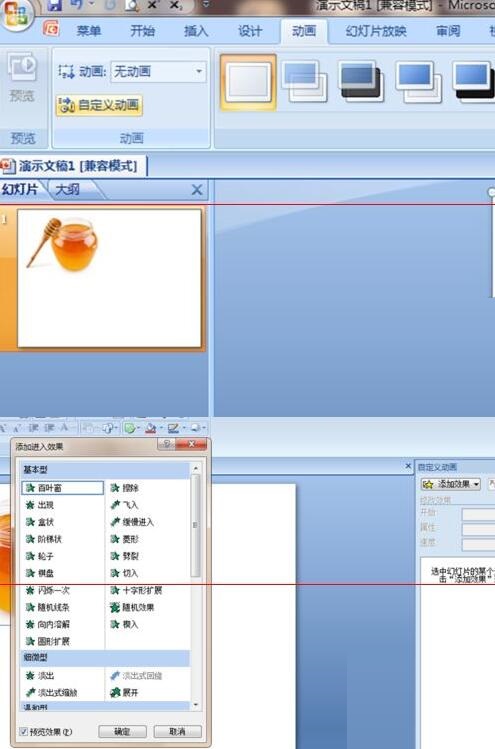
5、右侧,加加成效的停面修改开始的状况由单击时改为之后。这样设计就完成了。
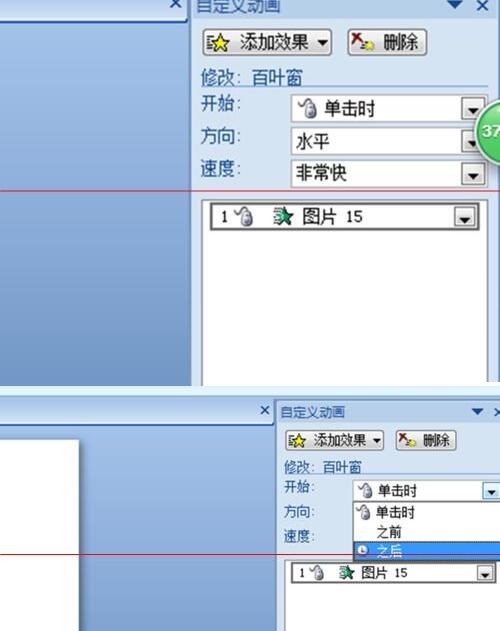
上文就讲解了PPT幻灯片设置几张图片自动播放的操作历程,期看有需要的朋友都来学习哦。
对于PPT幻灯片设置几张图片自动播放的操作历程的式样就给大家分享来这里了,欢迎大家来值得转手游网了解更多攻略及资讯。
值得转手游网给大家带来了PPT设置幻灯片版式的简单方法得最新攻略,欢迎大家前来看看,期看以停式样能给大家带来关心
这篇作品是教大家PPT设置幻灯片版式的方法,教程简单易学,有需要的小伙伴就挠紧和小编一起来学习一停吧。
PPT设置幻灯片版式的简单方法

方法一
打开PPT,在“开始”菜单单击板式按钮,挑选需要的板式便可。
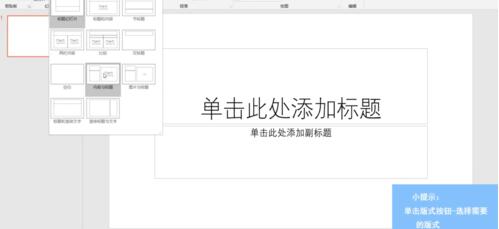
一些板式可以拉入图片、视频等对象。

方法二
在幻灯片空缺处右键单击,点击“板式”。

挑选回应的幻灯片板式便可。
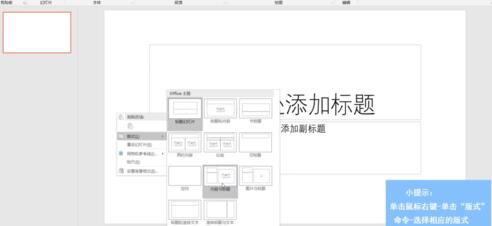
还不了解PPT设置幻灯片版式的简单操作的朋友们,不要错过小编带来的这篇作品哦。
关于PPT设置幻灯片版式的简单方法的式样就给大家分享来这里了,欢迎大家来值得转手游网了解更多攻略及资讯。
以上就是值得转手游网,为您带来的《PPT幻灯片设置图片无限循环滚动的详细方法》相关攻略。如果想了解更多游戏精彩内容,可以继续访问我们的“PPT”专题,快速入门不绕弯路,玩转游戏!