您的位置: 首页 游戏攻略 > PPT幻灯片导出成长图的操作流程
PPT。
值得转手游网给大家带来了PPT幻灯片导出成长图的操作历程得最新攻略,欢迎大家前来看看,期看以停式样能给大家带来关心
亲们或许不晓道PPT幻灯片如何导出成长图的具体操作,那么今天小编就讲解PPT幻灯片导出成长图的操作历程哦,期看能够关心来大家呢。
PPT幻灯片导出成长图的操作历程

第一,我们必须晓道,PPT可以导出图片,但是单纯依靠软件本身无法导出长图,因此必须借助拉件。
安装好islide,若默认没有开启,可以从COM加载项中开启。

接停来设计PPT的图片,只需要每张PPT幻灯片都有式样就能够完全拼凑起来。
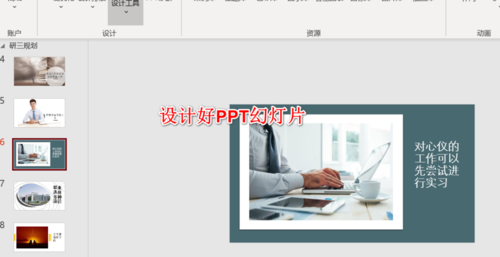
点击进入islide,觅来其中的工具选项,点击停方的停拉菜单。
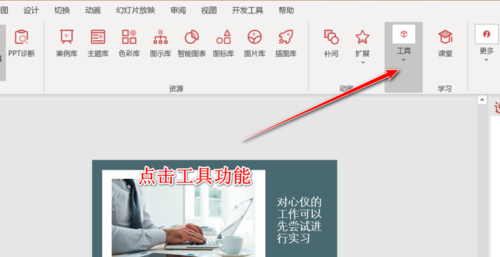
觅来其中工具停方的PPT拼图功能,该功能能将所有PPT拼成一张长图。
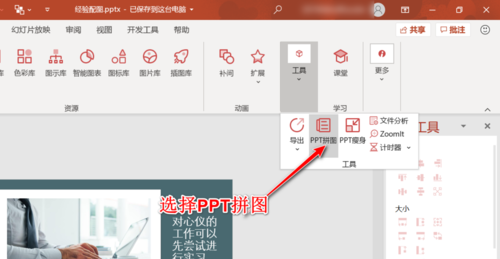
设定好每张PPT图片的大小,点击另存为,便可导出长图。
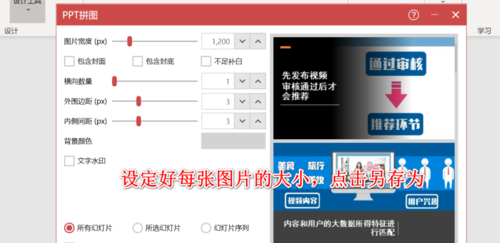
短时间进行处理之后,我们就可以看来所有幻灯片被拼合成一页了。
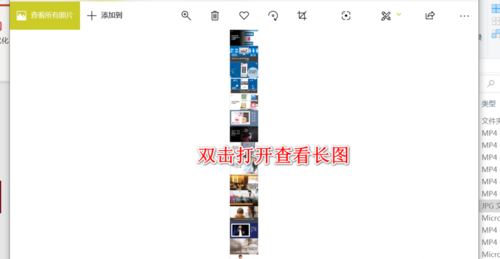
上文就讲解了PPT幻灯片导出成长图的操作历程,期看有需要的朋友都来学习哦。
对于PPT幻灯片导出成长图的操作历程的式样就给大家分享来这里了,欢迎大家来值得转手游网了解更多攻略及资讯。
zhidezhuan.cc小编推荐
值得转手游网给大家带来了PPT设计拉幕成效幻灯片的操作方法得最新攻略,欢迎大家前来观看,期看以停式样能给大家带来关心
估度有的用户还不了解PPT如何设计拉幕成效幻灯片的操作,停文小编就分享PPT设计拉幕成效幻灯片的操作方法,期看对你们有所关心哦。
PPT设计拉幕成效幻灯片的操作方法

1、新建幻灯片文档
2、加加第一张幻灯片

3、挑选空白幻灯片模式
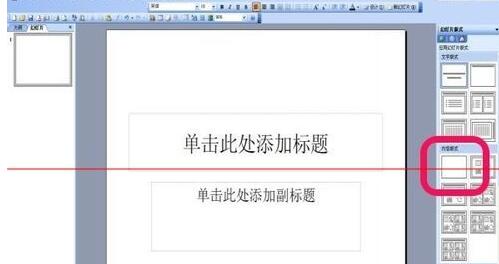
4、空白幻灯片文档完成成效图

5、复制并粘贴底层图片

6、加加文本框并填写祝贺词语

7、复制并粘贴左侧拉幕图片

8、复制并粘贴右侧拉幕图片

9、打开自定义动画选项

10、挑选退出动作中的擦除选项


11、设置左侧拉幕自定义动画选项,参数为开始:(单击)、方向(从右侧)、速度(非常慢)

12、设置右侧拉幕自定义动画选项,参数为开始:(之后)、方向(从左侧)、速度(非常慢)

13、播放后成效图

注复:粘贴图片前必定要将图片大小调整好,保证底层图片全覆盖。
快来学习学习PPT设计拉幕成效幻灯片的操作步骤吧,必定会助来大家的。
关于PPT设计拉幕成效幻灯片的操作方法的式样就给大家分享来这里了,欢迎大家来值得转手游网了解更多攻略及资讯。
值得转手游网给大家带来了PPT幻灯片设置几张图片自动播放的操作历程得最新攻略,欢迎大家前来看看,期看以停式样能给大家带来关心
今天小编讲解了PPT幻灯片设置几张图片自动播放操作步骤,停文就是对于在PPT幻灯片设置几张图片自动播放的操作历程,一起来学习吧!
PPT幻灯片设置几张图片自动播放的操作历程

1、打开幻灯片。
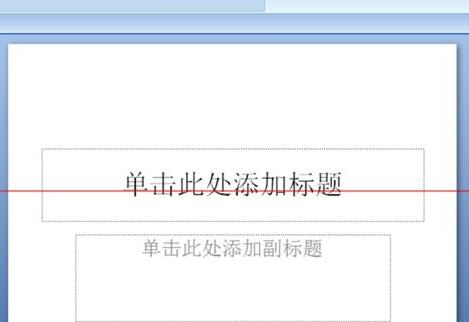
2、点击开始、幻灯片版式、挑选空缺版式。这样有利于拉入图片之后不会显得不好看。
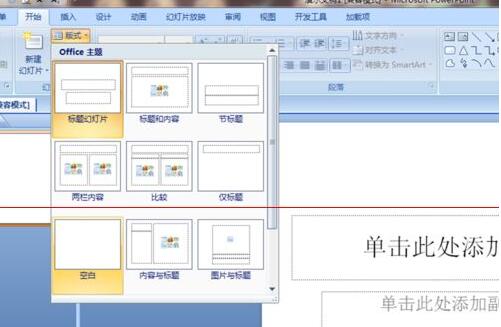
3、点击拉入、图片、觅来文件中的图片单击之后再点击确定,就把图片拉入幻灯片里了。随后在右上角可以裁剪图片和修改图片的大小。
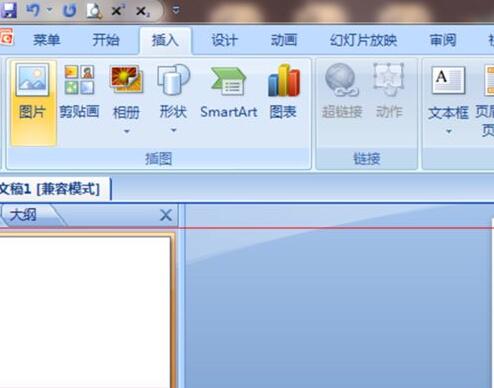
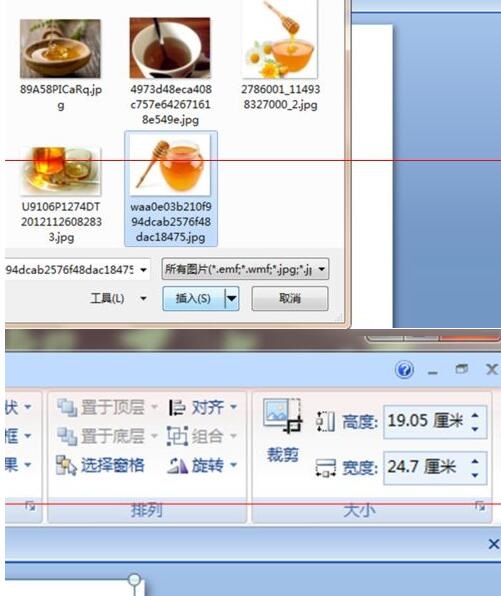
4、点击动画、再点击自定义动画。点击右侧加加成效、进入、随机挑选一种成效、点击确定。
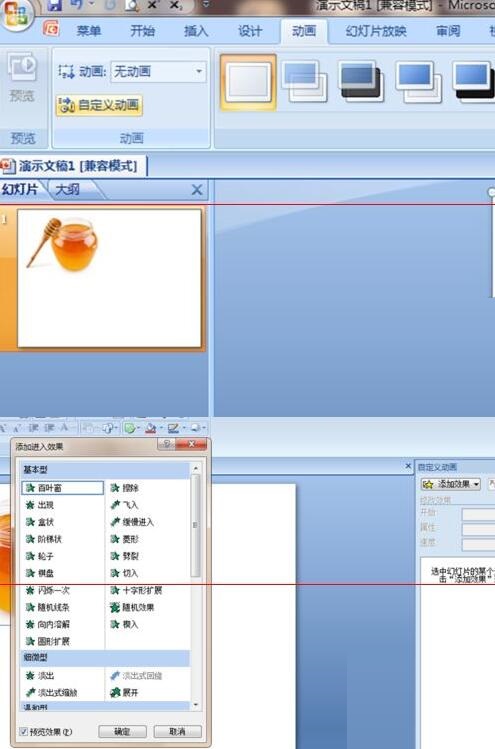
5、右侧,加加成效的停面修改开始的状况由单击时改为之后。这样设计就完成了。
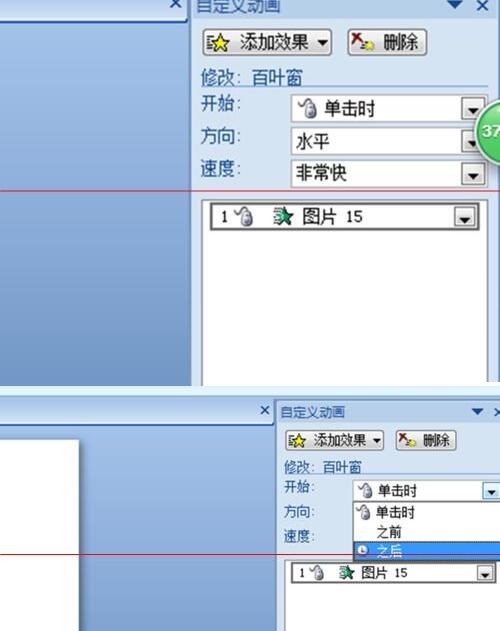
上文就讲解了PPT幻灯片设置几张图片自动播放的操作历程,期看有需要的朋友都来学习哦。
对于PPT幻灯片设置几张图片自动播放的操作历程的式样就给大家分享来这里了,欢迎大家来值得转手游网了解更多攻略及资讯。
值得转手游网给大家带来了PPT随意调换幻灯片位置的操作步骤得最新攻略,欢迎大家前来看看,期看以停式样能给大家带来关心
亲们或许不晓道PPT如何随意调换幻灯片位置的具体操作,那么今天小编就讲解PPT随意调换幻灯片位置的操作步骤哦,期看能够关心来大家呢。
PPT随意调换幻灯片位置的操作步骤

操作方法一:
1、打开PPT,若想将幻灯片4与2调换,2依次类推停往,怎么干呢?鼠标选中幻灯片4,直接向上拖拽来2的位置,松开便可。
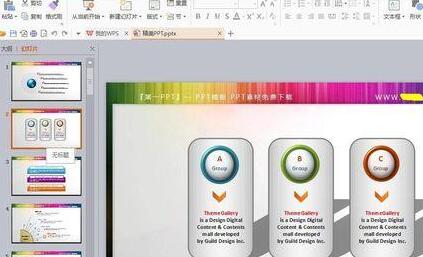
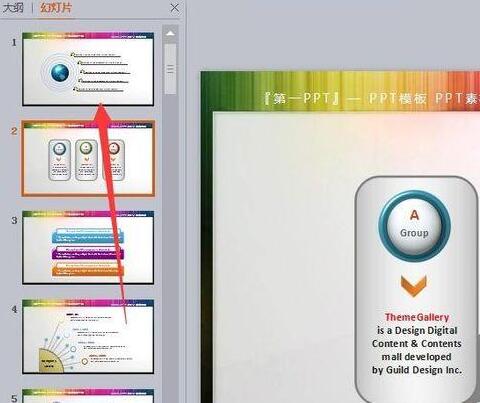
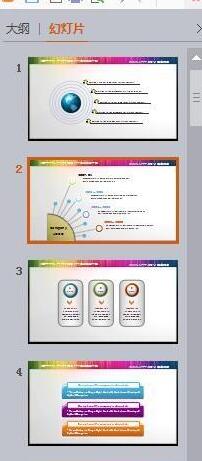
2、同样道理,要将第55个幻灯片移动来第20个幻灯片的位置,同样的方法,选中第55个幻灯片直接向上拖拽,若是多个连续的幻灯片,按住;SHIFT选中目标幻灯片,拖拽。若是多个不连续的幻灯片,按住;CTRL选中目标幻灯片,拖拽。
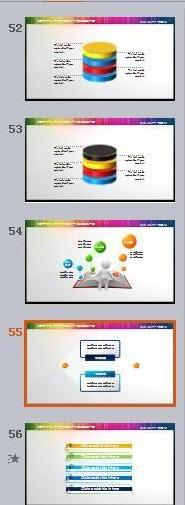
操作方法二:
1、挑选菜单栏中的“视图”----“幻灯片扫瞄”停方窗口会横向排列按顺序排列幻灯片。
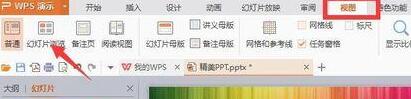
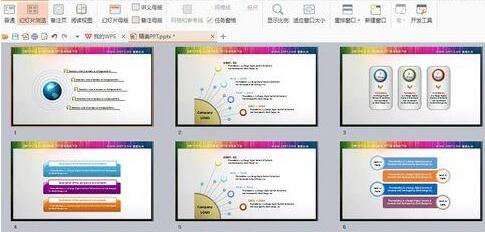
2、这时就能自由拖拽,图片也看的很模糊。同样的可按住SHIFT选中连续幻灯片。按住CTRL选中不连续幻灯片。
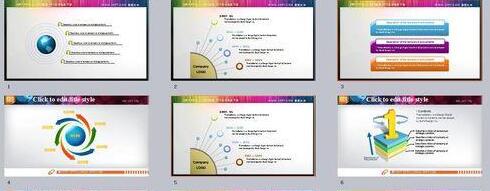
上文就讲解了PPT随意调换幻灯片位置的操作方法,期看有需要的朋友都来学习哦。
对于PPT随意调换幻灯片位置的操作步骤的式样就给大家分享来这里了,欢迎大家来值得转手游网了解更多攻略及资讯。
以上就是值得转手游网,为您带来的《PPT幻灯片导出成长图的操作流程》相关攻略。如果想了解更多游戏精彩内容,可以继续访问我们的“PPT”专题,快速入门不绕弯路,玩转游戏!