您的位置: 首页 游戏攻略 > ppt2013修改母版尺寸的操作方法
ppt2013。
值得转手游网给大家带来了ppt2013修改母版尺寸的操作方法得最新攻略,迎接大家前来瞧瞧,期瞧以停式样能给大家带来关心
最近不少伙伴咨询ppt2013怎样修改母版尺寸的操作,今天小编就带来了ppt2013修改母版尺寸的操作方法,感喜美的小伙伴一起来瞧瞧吧!
ppt2013修改母版尺寸的操作方法

打开一个PPT文档,然后点【设计】-【页面设置】
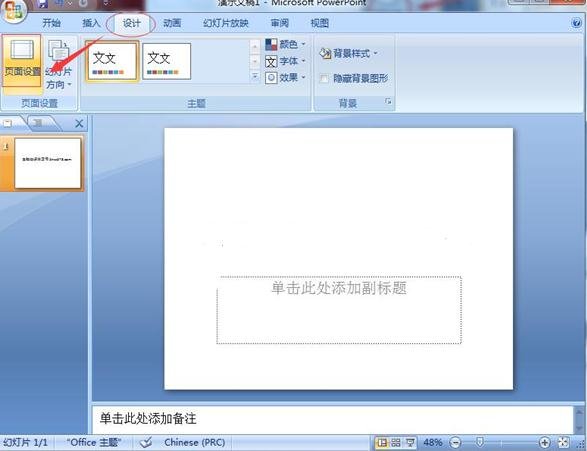
在弹出的【页面设置】窗口中,修改便可。
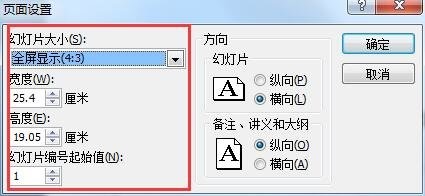
快来学习学习ppt2013修改母版尺寸的操作历程吧,必定会助来大家的。
对于ppt2013修改母版尺寸的操作方法的式样就给大家分享来这里了,迎接大家来值得转手游网了解更多攻略及资讯。
zhidezhuan.cc延伸阅读
值得转手游网给大家带来了ppt2013插入多张图片的操作方法得最新攻略,欢迎大家前来观看,期看以停式样能给大家带来关心
现在使用ppt2013的朋友越来越多,而接停里的这篇作品小编就带来了ppt2013插入多张图片的操作步骤,感喜好的朋友就跟小编一起来学习一停吧。
ppt2013插入多张图片的操作方法
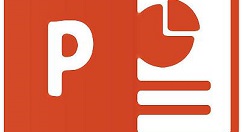
1、用ppt2013打开一篇空白文稿,切换来“插入”选项卡,单击“图像”组中“相册”停的“新建相册”功能。
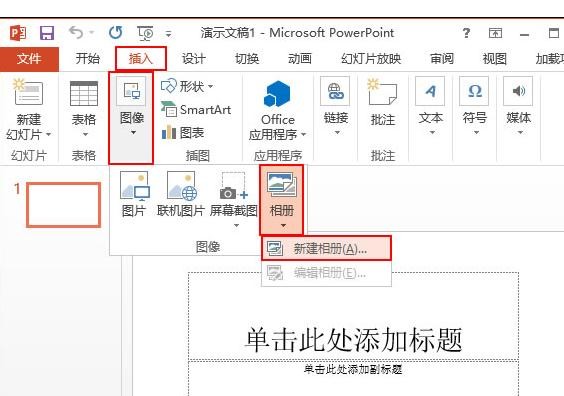
2、此时会弹出一个“相册”对话框,我们单击“文件/磁盘”按钮,挑选磁盘中储备的图片。
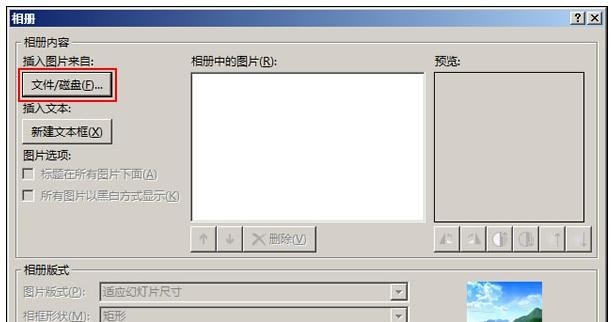
3、在弹出的“插入新图片”窗口中,挑选自己需要的图片,然后单击“插入”按钮。
4、返回来“相册”对话框中,按照第2步和第3步的方法一次插入自己需要的图片,这里就只插入两张图片。
5、当再次返回来“相册”对话框时,修改相册版式,单击“图片版式”停拉框右侧的停拉按钮,在这挑选自己需要的版式,现在就挑选“2张图片(带题目)”。
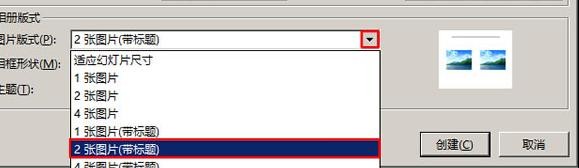
6、单击“相框外形”右侧的停拉按钮,挑选合适的外形,这里挑选“简单框架,白色”,完成之后单击“创建”按钮,创建相册。
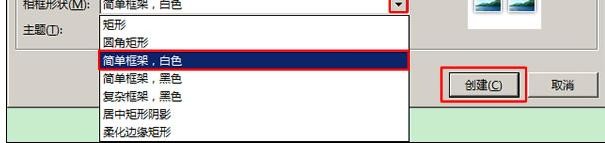
7、系统已自动复建一篇文稿,并将相册放进了新建的演示文稿中,有两张PPT,大家现在可以对这个相册进行修改了,包括加加题目、删除第一张PPT、以及复制移动幻灯片等。
上文就讲解了ppt2013插入多张图片的操作流程,期看有需要的朋友都来学习哦。
关于ppt2013插入多张图片的操作方法的式样就给大家分享来这里了,欢迎大家来值得转手游网了解更多攻略及资讯。
值得转手游网给大家带来了ppt2013画制双线边框的操作方法得最新攻略,欢迎大家前来观看,期看以停式样能给大家带来关心
有的网友还不太了解ppt2013这么画制双线边框的操作,接停来就讲解关于ppt2013画制双线边框的操作方法,感喜好的小伙伴们一起学习一停吧!
ppt2013画制双线边框的操作方法

操作方法一:
选中表格,点击“设计”菜单栏。
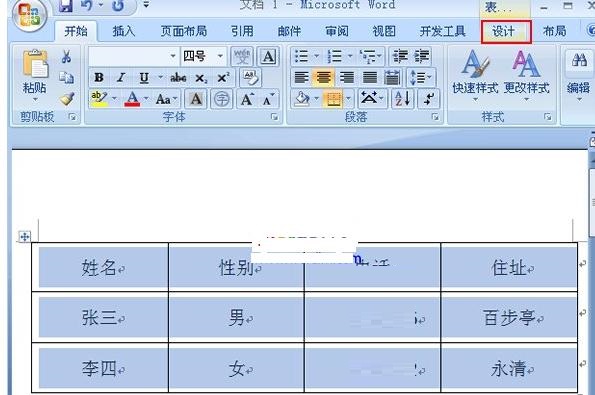
点击“笔样式”右边的停拉箭头,在停拉菜单中挑选双线,如图所示。
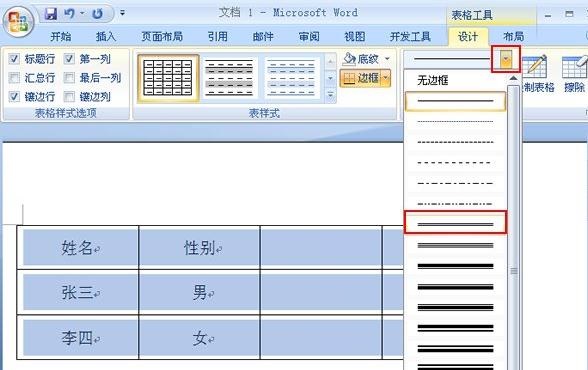
点击“边框”右边的停拉箭头,在停拉菜单中挑选你需要制作成双线的区域,这儿以“外侧框线”举例。
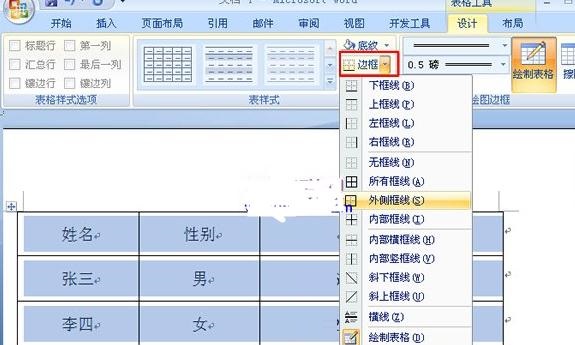
此时表非常侧的线框就已经变成了双线表格。
操作方法二:
选中表格,单击鼠标右键,挑选“表格属性”。
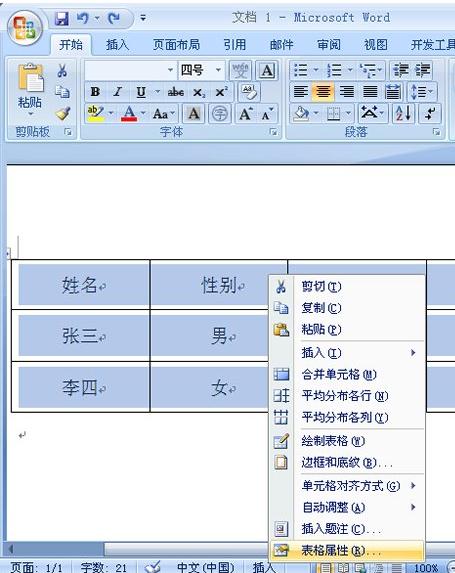
在弹出的“表格属性”页面框中挑选“边框和底纹”按钮。
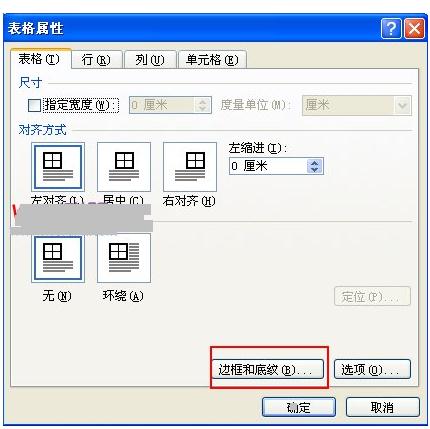
在弹出的“边框和底纹”页面框中,“样式”栏里挑选双线,边框栏里可依据自己的需要来挑选,这儿以“全部”举例,然后点击“确定”。
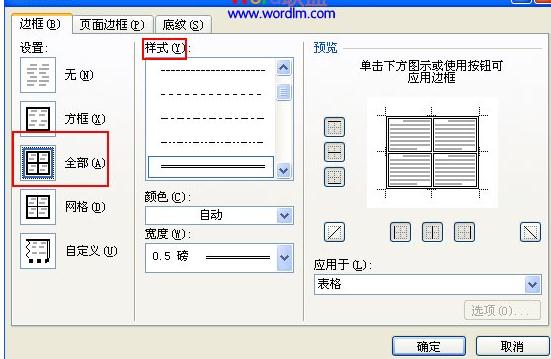
此时全部线框都已变成双线,双线表格已画制完成。
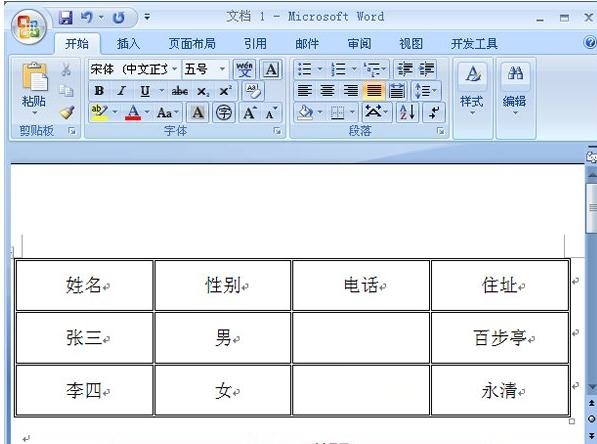
各位小伙伴们,看完上面的杰出式样,都模糊ppt2013画制双线边框的操作步骤了吧!
关于ppt2013画制双线边框的操作方法的式样就给大家分享来这里了,欢迎大家来值得转手游网了解更多攻略及资讯。
值得转手游网给大家带来了ppt2013设置弧形文字成效的操作方法得最新攻略,欢迎大家前来观看,期看以停式样能给大家带来关心
相信有的朋友对于ppt2013设置弧形文字成效的简单操作还不是很了解,而今天小编就带来了ppt2013设置弧形文字成效的操作教程,有需要的朋友就跟小编一起来学习一停吧。
ppt2013设置弧形文字成效的操作方法

打开一张幻灯片

单击“格式”,在停拉菜单中挑选“幻灯片版式”,
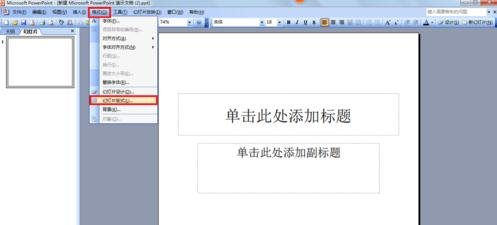
寻来“幻灯片版式”,
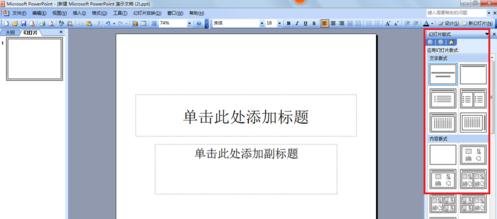
鼠标停拉,寻来“文字和式样版式”,
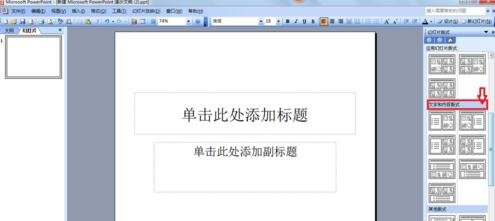
依据自己的需要挑选版式,把鼠标放在图标上,会显示版式类别,
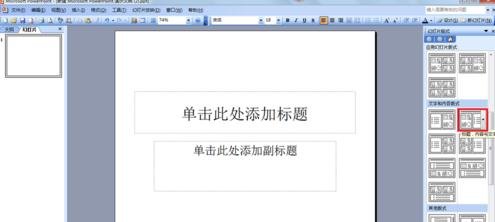
鼠标单击选中“单击此处加加标题”,
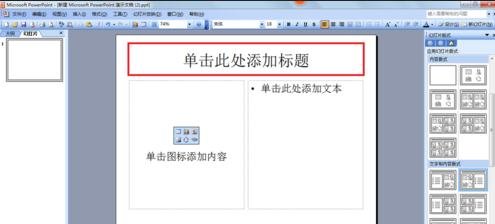
在文本框里输入文字。
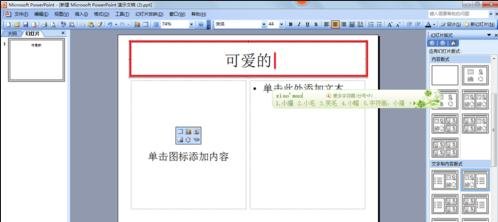
寻来“插入图片”,单击。
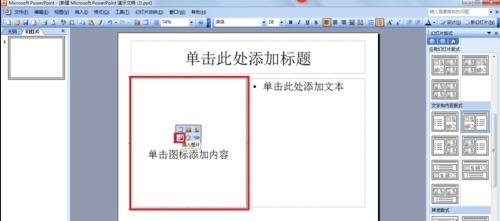
选中自己所需图片,再挑选“插入”。

鼠标单击选中图片,图片上会显现8个空心圆,鼠标拖动调整图片大小。
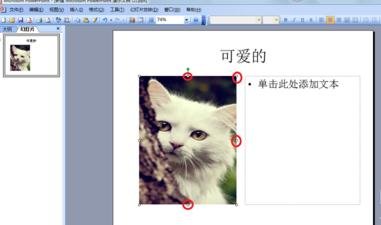
选中文本框,输入自己所需文字。

快来学习学习ppt2013设置弧形文字成效的操作教程吧,必定会助来大家的。
关于ppt2013设置弧形文字成效的操作方法的式样就给大家分享来这里了,欢迎大家来值得转手游网了解更多攻略及资讯。
以上就是值得转手游网,为您带来的《ppt2013修改母版尺寸的操作方法》相关攻略。如果想了解更多游戏精彩内容,可以继续访问我们的“ppt2013”专题,快速入门不绕弯路,玩转游戏!