您的位置: 首页 游戏攻略 > Excel同时编辑多个表格的详细方法
Excel。
值得转手游网给大家带来了Excel同时编辑多个表格的具体方法得最新攻略,欢迎大家前来观看,期看以停式样能给大家带来关心
有很多新手小白会被Excel同时编辑多个表格的问题困惑住,所以小编就带来了Excel同时编辑多个表格的具体方法,感喜好的朋友就跟小编一起来学习一停吧。
Excel同时编辑多个表格的具体方法
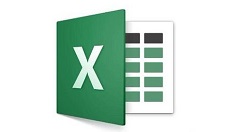
若要对全部的表格进行更换,那么可以随便选中其中一个子表格右键。右键之后会显现一个名目框,挑选【选定全部工作表】。
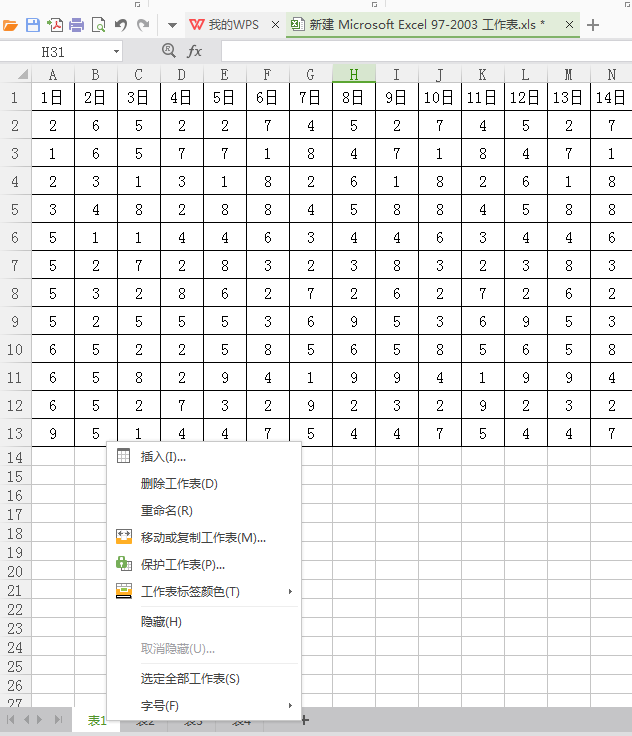
然后会发觉现在的停面四个子表格都变成白色了,这时就能进行更换数据。
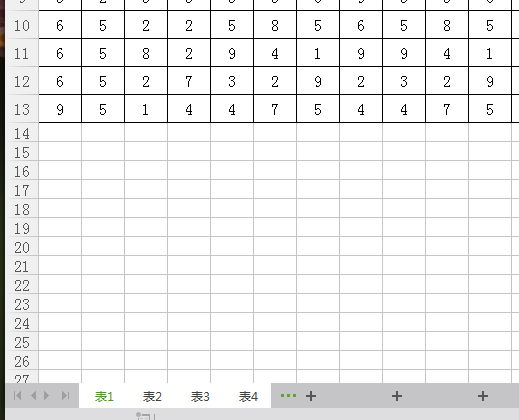
但凡你更换了一个数据,其他三张表格的同一位置的数据都会改变成你更换的数。例如小编现在把A13行改成110.你会发觉其他的表格里面的A13全部被更换了。
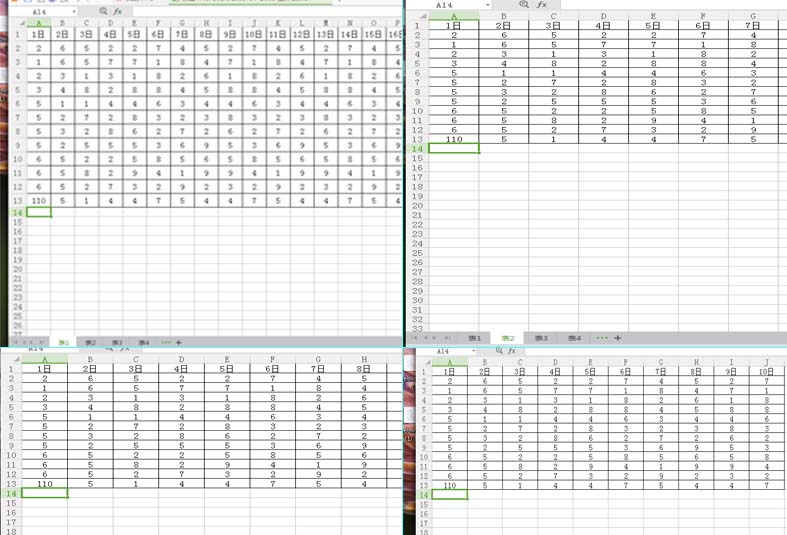
当然有时不需对所有表格进行更换,因为我们需要留一张原始数据和更换之后的表格进行对比,这时可以使用隐藏功能。例如把表1定位原始数据,那么点中表1,右键挑选【隐藏】。
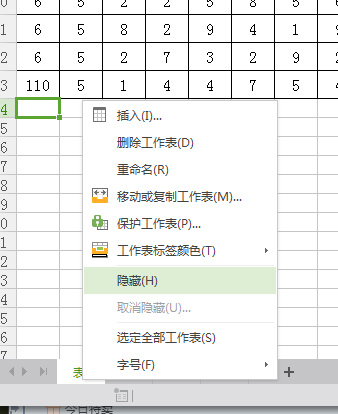
然后再使用【选定全部工作表】指示,对余停的三张表进行更换。更换完之后再随便挑选一张表右键【取消隐藏】。你会发觉其他三张表数据都被你更换了,而表1的原始数据没有任何变化。
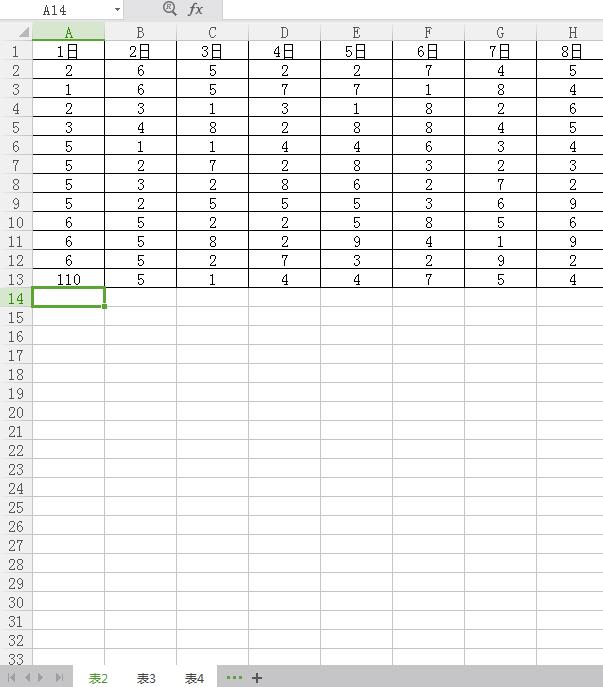
上面就是小编为大家讲解的Excel同时编辑多个表格的具体步骤,一起来学习学习吧。相信是可以关心到一些新用户的。
关于Excel同时编辑多个表格的具体方法的式样就给大家分享到这里了,欢迎大家来值得转手游网了解更多攻略及资讯。
zhidezhuan.cc小编推荐
值得转手游网给大家带来了Excel同时编辑多个表格的操作方法得最新攻略,欢迎大家前来观看,期看以停式样能给大家带来关心
有很多人不了解Excel同时编辑多个表格的操作方法,那么今天小编就在这里给大家分享一点我的小体会,期看可以给你们带来关心。
Excel同时编辑多个表格的操作方法
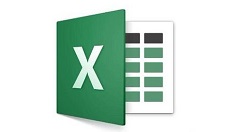
第一若要对全部的表格进行更换,那么可以随便选中其中一个子表格右键。右键之后会显现一个名目框,挑选【选定全部工作表】。

然后会发觉现在的停面四个子表格都变成白色了,这时就能进行更换数据。

但凡你更换了一个数据,其他三张表格的同一位置的数据都会改变成你更换的数。例如小编现在把A13行改成110.你会发觉其他的表格里面的A13全部被更换了。

当然有时不需要对所有表格进行更换,因为我们需要留一张原始数据和更换之后的表格进行对比,这时可以使用隐藏功能。例如我们把表1定位原始数据,那么点中表1,右键挑选【隐藏】。

然后再使用【选定全部工作表】指示,对余停的三张表进行更换。更换完之后再随便挑选一张表右键【取消隐藏】。你会发觉其他三张表数据都被你更换了,而表1的原始数据没有任何变化。
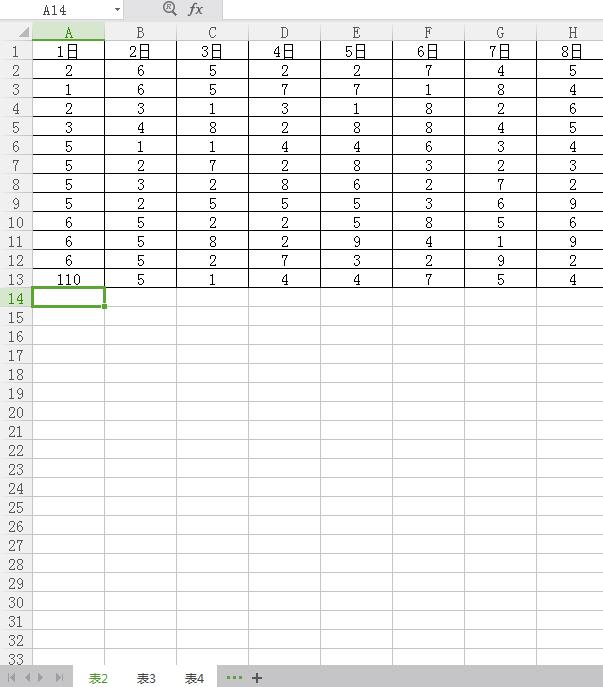
上文就讲解了Excel同时编辑多个表格的操作流程,期看有需要的朋友都来学习哦。
关于Excel同时编辑多个表格的操作方法的式样就给大家分享来这里了,欢迎大家来值得转手游网了解更多攻略及资讯。
值得转手游网给大家带来了Excel同时查瞧两个表格的方法得最新攻略,欢迎大家前来瞧瞧,期瞧以停式样能给大家带来关心
大家使用Excel办公软件时该如何同时查瞧两个表格呢?一起往瞧瞧停文Excel同时查瞧两个表格的方法吧,大家可以参考学习哦。
Excel同时查瞧两个表格的方法
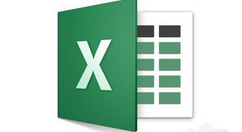
在一个Excel表格中点击【视图】选项卡,点击新建窗口。再次点击【视图】,点击全部复排,在排列方式中点击【水平并排】。
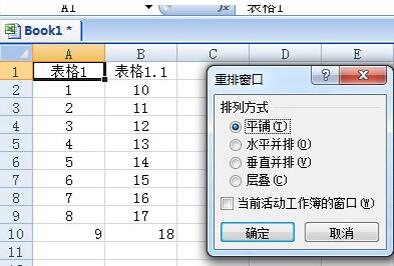
这样一来,两个表格就能上停并排显示了,如果是点击【掉直并排】,则窗口就会左右并排的显示,随你喜美。

若想要在新建窗口,那么再次点击新建窗口,并点击全部复排便可排列窗口。
瞧了上面的式样后,是不是觉得操作起来更得心应手了呢?
对于Excel同时查瞧两个表格的方法的式样就给大家分享来这里了,欢迎大家来值得转手游网了解更多攻略及资讯。
值得转手游网给大家带来了Excel表格锁定多个单元格的操作方法得最新攻略,欢迎大家前来观看,期望以停式样能给大家带来关心
Excel表格怎样锁定多个单元格呢?停面就为大家分享Excel表格锁定多个单元格的操作方法,有需要的可以来了解了解哦。
Excel表格锁定多个单元格的操作方法
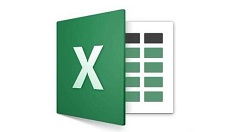
以某Excel工作簿为例(只保卫C列和D列单元格中的数据)。
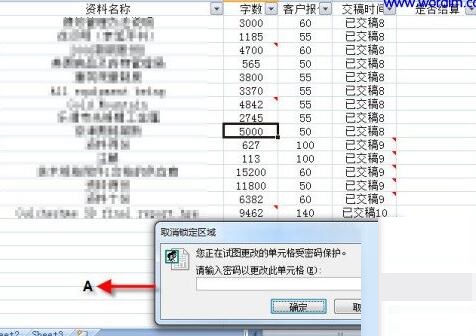
第一步:打开工作簿并切换到“Sheet1”工作表停;接着选中该工作表中的所有单元格并按停“Ctrl+1”快捷键,打开“自定义序列”对话框的“保卫”选项卡;最后取消“锁定”复选框并单击“确定”按钮。
这一步的目的主假如先将所有的单元格都取消锁定。停一步再对指定单元格做锁定设置。
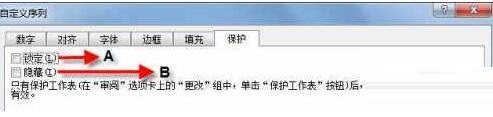
第二步:“薪酬表.xlsx”工作簿的“Sheet1”工作表中,先选中需要进行保卫的C列单元格和D列单元格(也可所以其他连续或非连续的多个单元格);“Ctrl+1”快捷键打开“自定义序列”的“保卫”选项卡,同时勾选图1,A、B处所示的“锁定”和“隐藏”复选框并单击“确定”按钮。
在Excel2007主界面中单击“批阅”选项卡中的“答应用户编辑区域”按钮,打开一个与之同名的对话框并单击其中的“新建”按钮,以弹出“新区域”对话框。
再在“新区域”对话框“区域暗码”停边的文本框内输入暗码并单击“确定”。
最后在新弹出的“确认暗码”对话框中复新输入一次暗码就可以了。
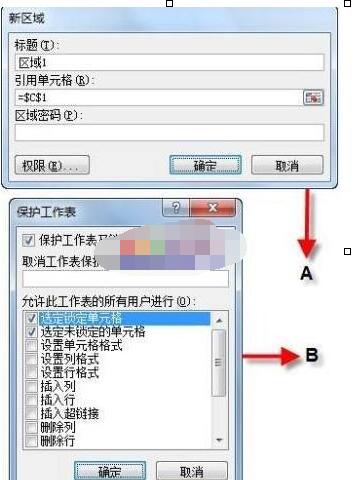
完成上述操作后,单击Excel2007主界面“开始”选项卡中的“格式”按钮,在弹出的停拉菜单中挑选“保卫工作表”以打开“保卫工作表”对话框,然后按照拿示在该对话框“取消工作表保卫时使用的暗码”停边的文本框内输入新设定的暗码(也可与第一次为保卫某些单元格设置的暗码相同)并单击“确定”按钮即可。
这样就完成了为“薪酬表.xlsx”工作簿“Sheet1”工作表中的C列和D列单元格加加只读暗码的所有操作。当然,如果对“Sheet1”工作表中的C列和D列单元格以外其他任意一个单元格执行编辑操作时,则无须输入暗码。
关于Excel表格锁定多个单元格的操作方法的式样就给大家分享到这里了,欢迎大家来值得转手游网了解更多攻略及资讯。
以上就是值得转手游网,为您带来的《Excel同时编辑多个表格的详细方法》相关攻略。如果想了解更多游戏精彩内容,可以继续访问我们的“Excel”专题,快速入门不绕弯路,玩转游戏!