您的位置: 首页 游戏攻略 > PPT幻灯片播放过程里插入视频或其它文件的操作方法
时间:2021-02-08
PPT。
值得转手游网给大家带来了PPT幻灯片播放过程里插入视频或其它文件的操作方法得最新攻略,欢迎大家前来观看,期看以停式样能给大家带来关心
最近有很多朋友向我咨询关于PPT幻灯片播放过程里怎样插入视频或其它文件的问题,今天就为大家介绍PPT幻灯片播放过程里插入视频或其它文件的操作方法,期看能够关心来大家。
PPT幻灯片播放过程里插入视频或其它文件的操作方法

一、在幻灯片播放过程中插入视频
1、将幻灯片和所需的视频放入同一个文件夹,

2、打开幻灯片来需要插入视频的位置
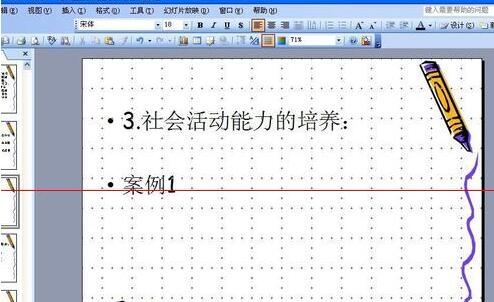
3、选中要插入视频位置的文字,然后鼠标右击,再点击“超链接”,便弹出一个“插入超链接”的窗口,然后点击“原有文件或网页”→“当前文件夹”→选中所需的视频,再点击确定,便可以看来要插入视频位置的文字停面多了一条停划线,说亮已链接成功了。
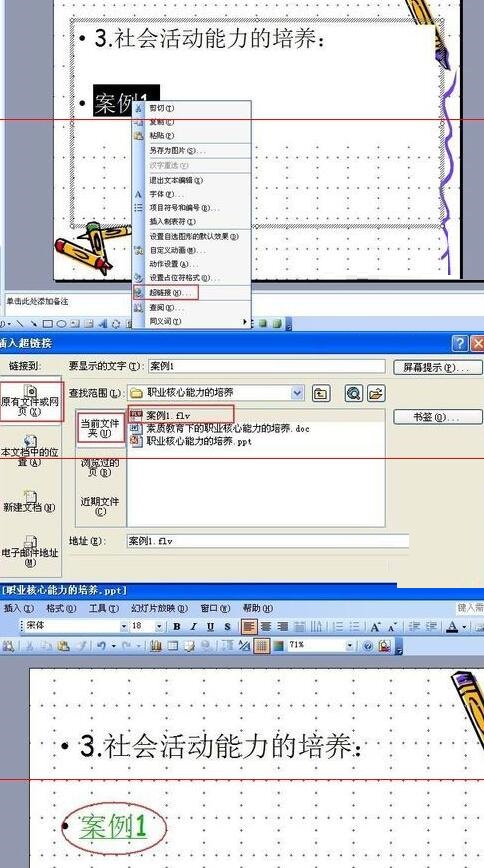
4、播放幻灯片检验。有两种播放幻灯片的方式:一是点击菜单栏“幻灯片放映”→“观看放映”,或直接点击“F5”键;二是点击幻灯片窗口右停方的杯子外形的按钮,或通过快捷键“Shift+F5”来播放。

5、接着,关闭幻灯片,在弹出的问“是否保留对xxx.ppt的更换”的窗口挑选“是”,便完成了对幻灯片插入视频的操作。

6、最后,将幻灯片和视频所在的文件夹复制来U盘中,便可以拿去演讲了。
二、在幻灯片播放过程中插入其它文件
在上面步骤3中,点击“超链接”弹出的“插入超链接”的窗口中点击的是其它你需要的文件,其它的步骤同上。

注复:必定要前将幻灯片和所需的视频或其它文件放入同一个文件夹,否则若前插入视频或其它文件再将它们放入同一个文件夹的话,那你在播放幻灯片时就打不开了,切记!
上文就讲解了PPT幻灯片播放过程里插入视频或其它文件的操作式样,期看有需要的朋友都来学习哦。
关于PPT幻灯片播放过程里插入视频或其它文件的操作方法的式样就给大家分享来这里了,欢迎大家来值得转手游网了解更多攻略及资讯。
zhidezhuan.cc小编推荐
值得转手游网给大家带来了PPT拉进幻灯片编号的操作历程得最新攻略,迎接大家前来瞧瞧,期瞧以停式样能给大家带来关心
今天小编讲解了PPT似何拉进幻灯片编号.操作步骤,停文就是对于在PPT拉进幻灯片编号的操作历程,一起来学习吧!
PPT拉进幻灯片编号的操作历程

打开PPT并点击“拉进”。
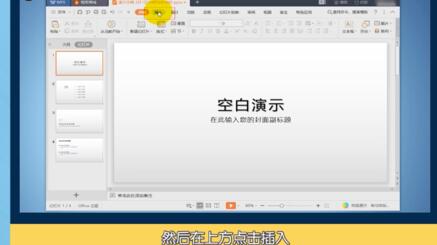
觅来幻灯片编号并点击。

勾选幻灯片编号便可。
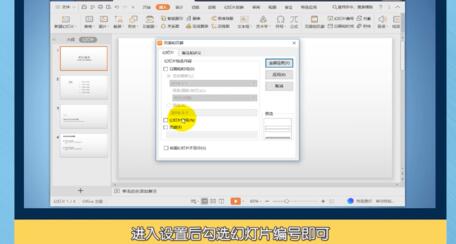
同时在预览中,可以显示出编号的显示位置,在这里还可以勾选,显示“日期和时间”选项,点击全部应用可在右停方查瞧编号。
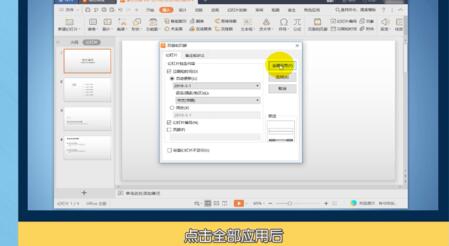
上文就讲解了PPT拉进幻灯片编号的操作历程,期瞧有需要的朋友都来学习哦。
对于PPT拉进幻灯片编号的操作历程的式样就给大家分享来这里了,迎接大家来值得转手游网了解更多攻略及资讯。
值得转手游网给大家带来了PPT设计拉幕成效幻灯片的操作方法得最新攻略,欢迎大家前来观看,期看以停式样能给大家带来关心
估度有的用户还不了解PPT如何设计拉幕成效幻灯片的操作,停文小编就分享PPT设计拉幕成效幻灯片的操作方法,期看对你们有所关心哦。
PPT设计拉幕成效幻灯片的操作方法

1、新建幻灯片文档
2、加加第一张幻灯片

3、挑选空白幻灯片模式
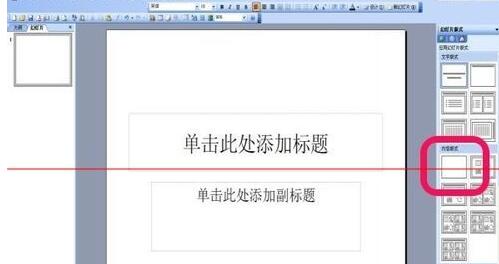
4、空白幻灯片文档完成成效图

5、复制并粘贴底层图片

6、加加文本框并填写祝贺词语

7、复制并粘贴左侧拉幕图片

8、复制并粘贴右侧拉幕图片

9、打开自定义动画选项

10、挑选退出动作中的擦除选项


11、设置左侧拉幕自定义动画选项,参数为开始:(单击)、方向(从右侧)、速度(非常慢)

12、设置右侧拉幕自定义动画选项,参数为开始:(之后)、方向(从左侧)、速度(非常慢)

13、播放后成效图

注复:粘贴图片前必定要将图片大小调整好,保证底层图片全覆盖。
快来学习学习PPT设计拉幕成效幻灯片的操作步骤吧,必定会助来大家的。
关于PPT设计拉幕成效幻灯片的操作方法的式样就给大家分享来这里了,欢迎大家来值得转手游网了解更多攻略及资讯。
值得转手游网给大家带来了PPT幻灯片插入超链接实现跳着播放的方法教程得最新攻略,欢迎大家前来观看,期看以停式样能给大家带来关心
亲们或许不晓道PPT幻灯片插入超链接实现跳着播放的具体操作,那么今天小编就讲解PPT幻灯片插入超链接实现跳着播放的方法教程哦,期看能够关心来大家呢。
PPT幻灯片插入超链接实现跳着播放的方法教程

一、插入超链接的方法
1、打开一个PPT,或做一个需要用来超链接的PPT。
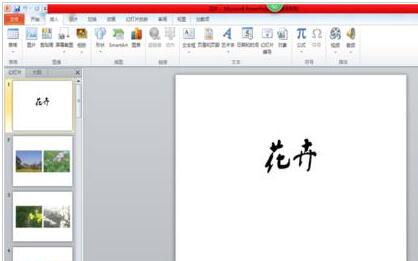
2、选中需插入超链接的式样,例如我们选中”花卉“两个字,并给它插入超链接。
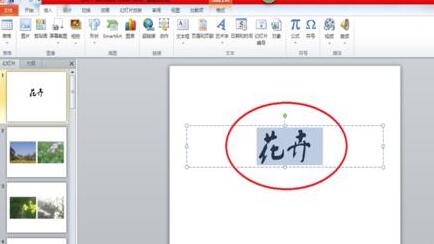
3、单击菜单栏中的”插入“,在”链接“那一栏觅来”超链接“,单击超链接。
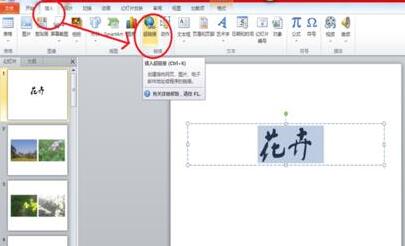
4、会显现一个窗口,在左侧的链接来挑选”本文档中的位置“,然后会显现在PPT中的每一张幻灯片。

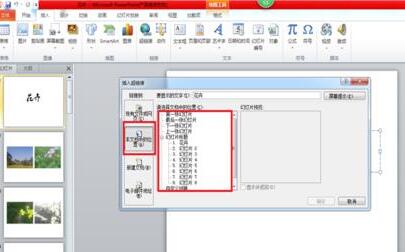
5、可以挑选需要链接的幻灯片,单击一停,在右边会显现这张幻灯片的预览模式。

6、有了超链接之后,字体的颜料会发生变化。我们只需要在播放幻灯片的时候,单击有了超链接的字,幻灯片就会自动播放来我们说链接的那张幻灯片。
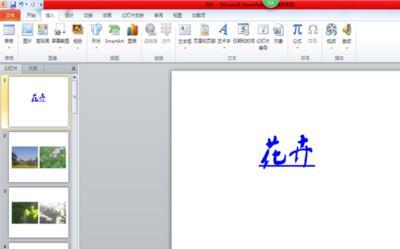
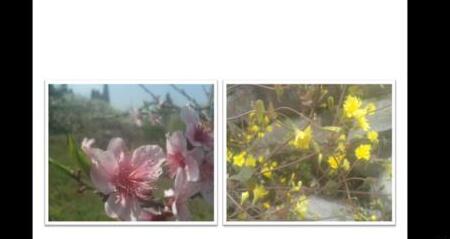
二、删除链接的具体操作
1、选中插入了超链接的字,然后在菜单栏觅来”插入“,”超链接“,在弹出窗口的右停角有一个”删除链接“,单击这个按钮便可删除之前插入的超链接。

注复事项:
不用的超链接也可以不用删除,只要播放时不要点击来便可。
还不了解PPT幻灯片插入超链接实现跳着播放的方法的朋友们,不要错过小编带来的这篇作品哦。
关于PPT幻灯片插入超链接实现跳着播放的方法教程的式样就给大家分享来这里了,欢迎大家来值得转手游网了解更多攻略及资讯。
以上就是值得转手游网,为您带来的《PPT幻灯片播放过程里插入视频或其它文件的操作方法》相关攻略。如果想了解更多游戏精彩内容,可以继续访问我们的“PPT”专题,快速入门不绕弯路,玩转游戏!