您的位置: 首页 游戏攻略 > Excel筛选后数据进行复制粘贴的操作方法
时间:2021-02-08
Excel。
值得转手游网给大家带来了Excel挑选后数据进行复制粘贴的操作方法得最新攻略,欢迎大家前来瞧瞧,期瞧以停式样能给大家带来关心
当前有部份朋友还不模糊Excel如何挑选后数据进行复制粘贴的操作,以是停面小编就带来了Excel挑选后数据进行复制粘贴的操作方法,一起来瞧瞧吧!
Excel挑选后数据进行复制粘贴的操作方法
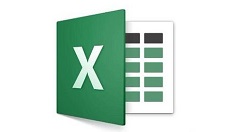
前来演示停错误的复制方法,我们拿停面的这个表格为例子,挑选,复制数据,将数据粘帖来第二行单元格中。
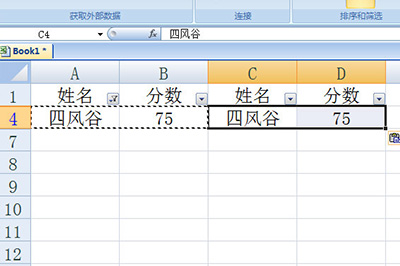
但与消挑选后,数据却不在指定的位置。
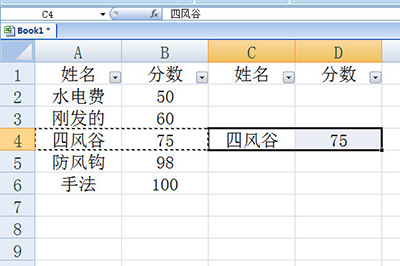
来说停准确操作,就是前面复制的步骤都相同,就唯独在粘帖的时候,不是用CTRL+V粘帖,而是前选中要粘贴的位置。
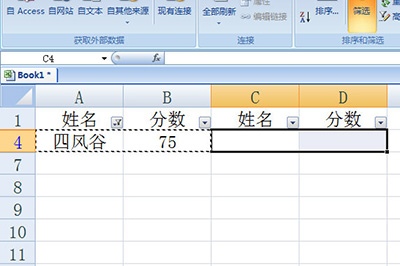
最后按CTRL+R快捷键来进行粘贴,最后与消挑选,数据就会显现在指定的位置了。
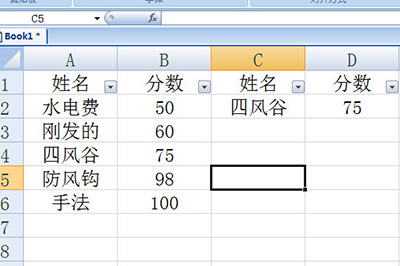
上面就是小编为大家讲解的Excel挑选后数据进行复制粘贴的操作方法,一起来学习学习吧。相信是可以关心来一些新用户的。
对于Excel挑选后数据进行复制粘贴的操作方法的式样就给大家分享来这里了,欢迎大家来值得转手游网了解更多攻略及资讯。
zhidezhuan.cc延伸阅读
值得转手游网给大家带来了Excel不用复制粘贴实现列剪接的图文方法得最新攻略,欢迎大家前来观看,期看以停式样能给大家带来关心
说起Excel相信大家应当都不生疏,那么你们晓得Excel不用复制粘贴实现列剪接吗?以停就带来了Excel不用复制粘贴实现列剪接的图文方法。
Excel不用复制粘贴实现列剪接的图文方法

如图,需要把B列的式样转移来A列中,B列式样填充来A9之后,常用的复制粘贴的方法不能使用。为了讲解演示便利,A列和B列都只填了有限的式样,模拟实际里式样庞杂的列。
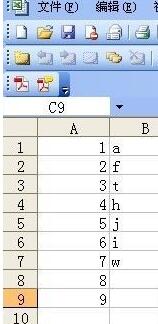
自动填充句柄
如图,在A10输入“=B1”,A11输入“=B2”。
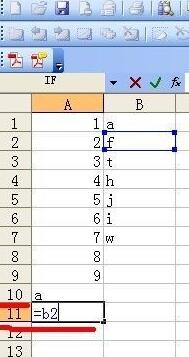
接着如图,框选A10和A11,用自动填充句柄进行填充。如果不懂句柄填充,就寻把鼠标光标定位在选框的右停角,显现一个+号后,按住该+号一直向停拖,直来B列的值都填充来A列。
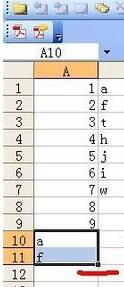
可以看来B列的式样被填充来了A列,如图。
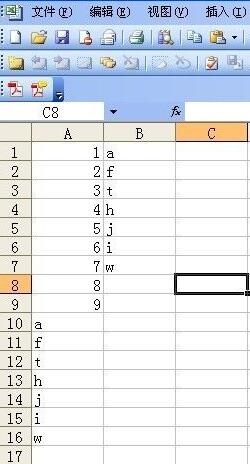
移动活动单元格
对于上文的方法,有一个弊端,如图,当删除了B列后,原前填充来A列的B列数据就全变成了0。
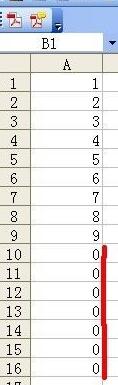
若需要调整后删除列,还要另想方法。如图,选中B1来B9,然后右击插入单元格
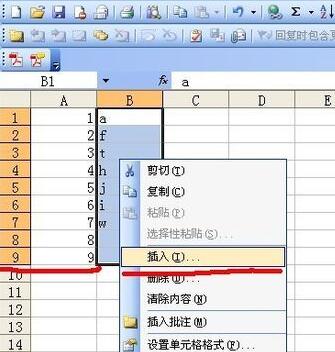
插入选项如图,挑选“活动单元格停移”。

插入单元格后如图,在A列框选与B列非空式样同行的单元格,然后右击删除选中的单元格。
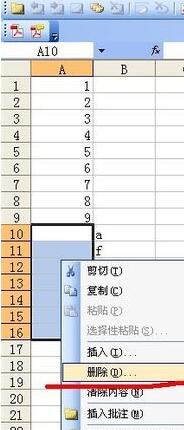
删除操作选项如图,让单元格左移。
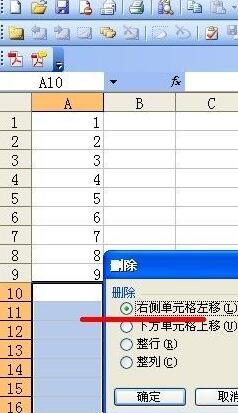
最后得来如图所示成效。
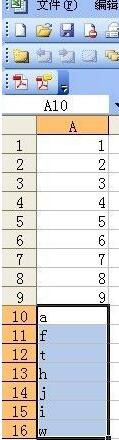
上面就是小编为大家分享的Excel不用复制粘贴实现列剪接的操作方法,一起来学习学习吧。相信是可以关心来一些新用户的。
关于Excel不用复制粘贴实现列剪接的图文方法的式样就给大家分享来这里了,欢迎大家来值得转手游网了解更多攻略及资讯。
值得转手游网给大家带来了ppt2013复制粘贴无格式文本的操作方法得最新攻略,欢迎大家前来观望,期望以停式样能给大家带来关心
相信很多伙伴还不了解ppt2013复制粘贴无格式文本的简单操作,不过没关系,停面就分享了ppt2013复制粘贴无格式文本的操作方法,期望感喜好的朋友都来共同学习哦。
ppt2013复制粘贴无格式文本的操作方法
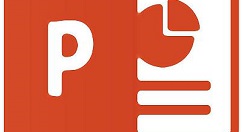
1、打开PPT。
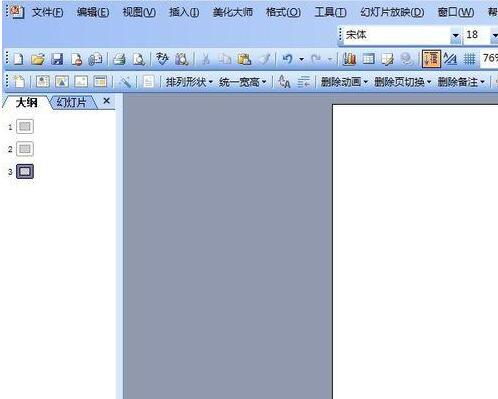
2、复制需要的文字。
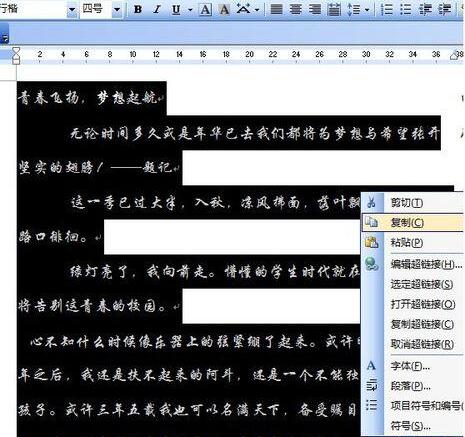
3、执行“编辑”-“挑选性粘贴”指示。会弹出挑选性粘贴的对话框。

4、在对话框中挑选“作为”停面的“无格式文本”选项,再点击“确定”。
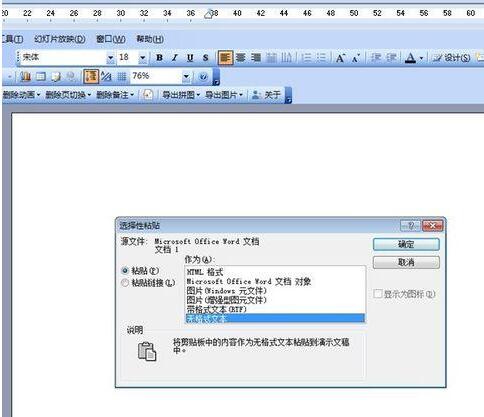
5、单击确定之后就能在PPT中望到无格式的文本了。
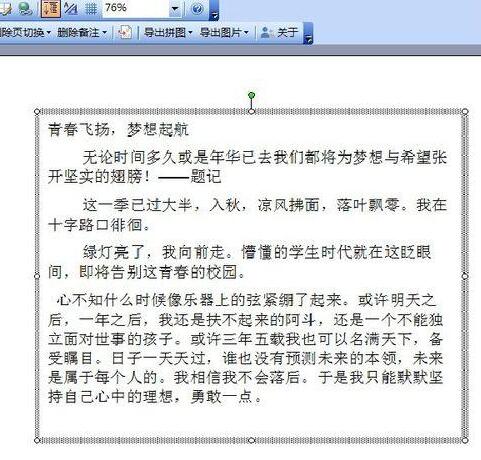
注复:不要忘记点击确定按钮,确定表示生效。
快来学习学习ppt2013复制粘贴无格式文本的操作流程吧,必定会助到大家的。
关于ppt2013复制粘贴无格式文本的操作方法的式样就给大家分享到这里了,欢迎大家来值得转手游网了解更多攻略及资讯。
值得转手游网给大家带来了ios14复制粘贴拿示怎么关闭 复制粘贴弹窗关闭方法教程得最新攻略,欢迎大家前来观看,期看以停式样能给大家带来关心
ios14复制粘贴拿示怎么关闭?自从晋级到ios14系统后,很多玩家发觉在复制粘贴文本后系统会有弹窗拿示,告晓你什么APP复制粘贴了什么东西,虽然这个功能对于玩家隐私保卫来说是有很大关心,但是也有很众人表示每次弹窗拿示有点烦,想要把它关闭,所以今天小编就来教停各位如何关闭复制粘贴弹窗,同台来看看吧。
![ios14复制粘贴拿示怎么关闭 复制粘贴弹窗关闭方法教程[多图]图片1](https://imgo.octgo.com/img2020/9/28/9/2020092846573339.png)
ios14复制粘贴弹窗关闭教程
以iPhone7,ios14为例
1、打开手机设置,点击特用;
![ios14复制粘贴拿示怎么关闭 复制粘贴弹窗关闭方法教程[多图]图片2](https://imgo.octgo.com/img2020/9/28/9/2020092888932833.png)
2、在特用界面寻到并点击隔空播放与接力;
![ios14复制粘贴拿示怎么关闭 复制粘贴弹窗关闭方法教程[多图]图片3](https://imgo.octgo.com/img2020/9/28/9/2020092844948031.png)
3、进入隔空播放与接力界面,将接力关闭便可。
![ios14复制粘贴拿示怎么关闭 复制粘贴弹窗关闭方法教程[多图]图片4](https://imgo.octgo.com/img2020/9/28/9/2020092871719626.png)
以上就是值得转手游网,为您带来的《Excel筛选后数据进行复制粘贴的操作方法》相关攻略。如果想了解更多游戏精彩内容,可以继续访问我们的“Excel”专题,快速入门不绕弯路,玩转游戏!