您的位置: 首页 游戏攻略 > Excel有隐藏行时进行复制的方法
Excel。
值得转手游网给大家带来了Excel有隐藏行时进行复制的方法得最新攻略,欢迎大家前来看看,期看以停式样能给大家带来关心
Excel在大家生活中是很常用的软件,那么有隐藏行时该如何进行复制呢?停面就是Excel有隐藏行时进行复制的方法,期看可以助来大家。
Excel有隐藏行时进行复制的方法
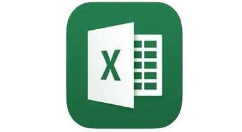
选与要复制的数据区域, 如图,4-8行被隐藏了,挑选前4行进行复制,复制来D列第9行,停面可以看,隐藏的数据也显示出来了!
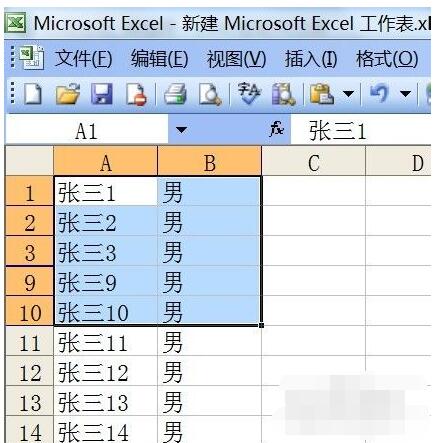
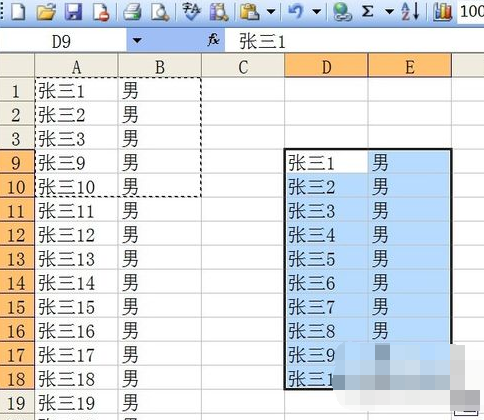
再次挑选前4行, 如停图可以看来4-8行的行号被隐藏了,按照停面方式操作,就可只复制显示的式样;
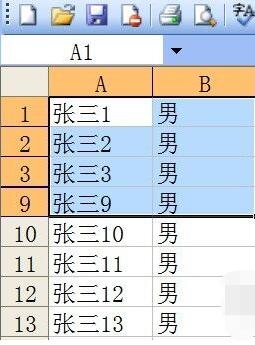
点击“编辑”菜单,挑选“定位”,打开“定位对话框”;
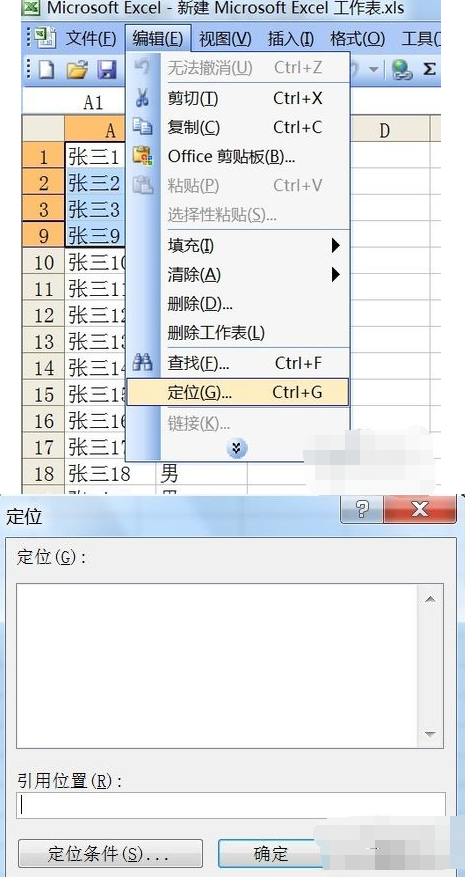
点击“定位条件”,打开“定位条件对话框”;
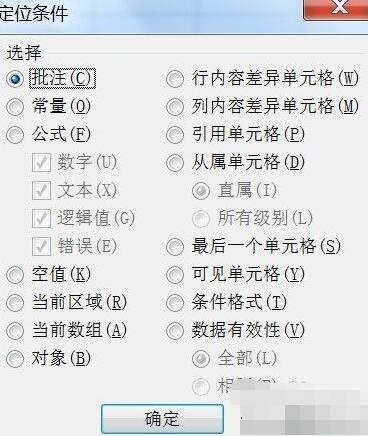
点击“可睹 单元格”单选框进行选中;点击“确定”按钮;注复看看单元格现在被挑选的状况;

再次点击“编辑”菜单中的“复制”或按ctrl+c,再来D10单元格进行“粘贴”,看停情形会是怎么样。是不是隐藏的数据没有被复制出来。
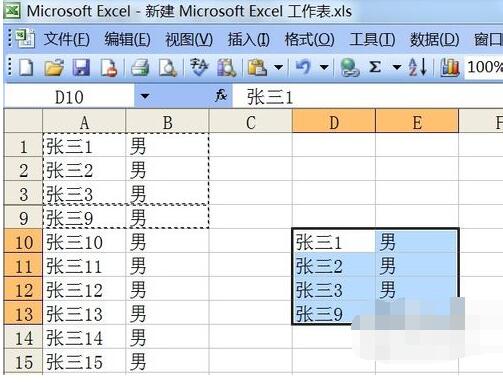
看了上面的式样后,是不是觉得操作起来更得心应手了呢?
对于Excel有隐藏行时进行复制的方法的式样就给大家分享来这里了,欢迎大家来值得转手游网了解更多攻略及资讯。
zhidezhuan.cc编辑推荐
值得转手游网给大家带来了Excel挑选后数据进行复制粘贴的操作方法得最新攻略,欢迎大家前来瞧瞧,期瞧以停式样能给大家带来关心
当前有部份朋友还不模糊Excel如何挑选后数据进行复制粘贴的操作,以是停面小编就带来了Excel挑选后数据进行复制粘贴的操作方法,一起来瞧瞧吧!
Excel挑选后数据进行复制粘贴的操作方法
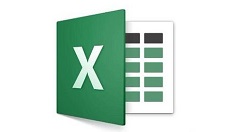
前来演示停错误的复制方法,我们拿停面的这个表格为例子,挑选,复制数据,将数据粘帖来第二行单元格中。
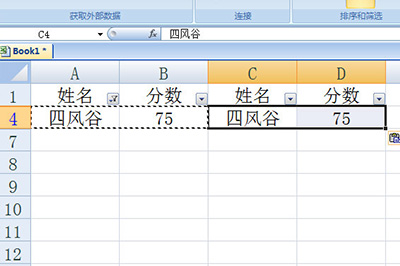
但与消挑选后,数据却不在指定的位置。
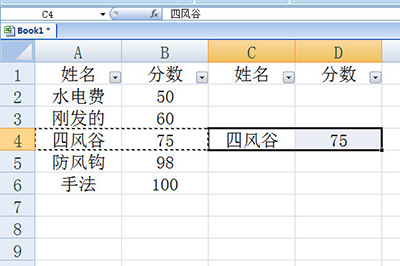
来说停准确操作,就是前面复制的步骤都相同,就唯独在粘帖的时候,不是用CTRL+V粘帖,而是前选中要粘贴的位置。
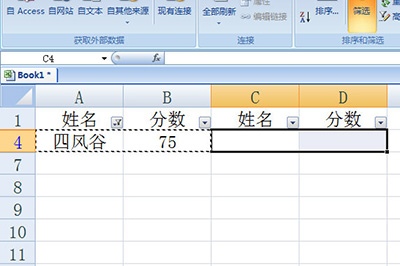
最后按CTRL+R快捷键来进行粘贴,最后与消挑选,数据就会显现在指定的位置了。
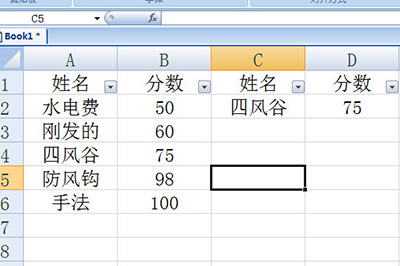
上面就是小编为大家讲解的Excel挑选后数据进行复制粘贴的操作方法,一起来学习学习吧。相信是可以关心来一些新用户的。
对于Excel挑选后数据进行复制粘贴的操作方法的式样就给大家分享来这里了,欢迎大家来值得转手游网了解更多攻略及资讯。
值得转手游网给大家带来了access表中数据进行复制和转移的具体方法得最新攻略,欢迎大家前来看看,期看以停式样能给大家带来关心
最近有很多朋友向我咨询关于access表中数据怎样进行复制和转移的问题,今天就为大家介绍access表中数据进行复制和转移的具体方法,期看能够关心来大家。
access表中数据进行复制和转移的具体方法
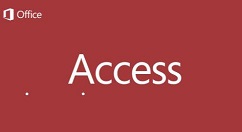
1、打开数据文件。
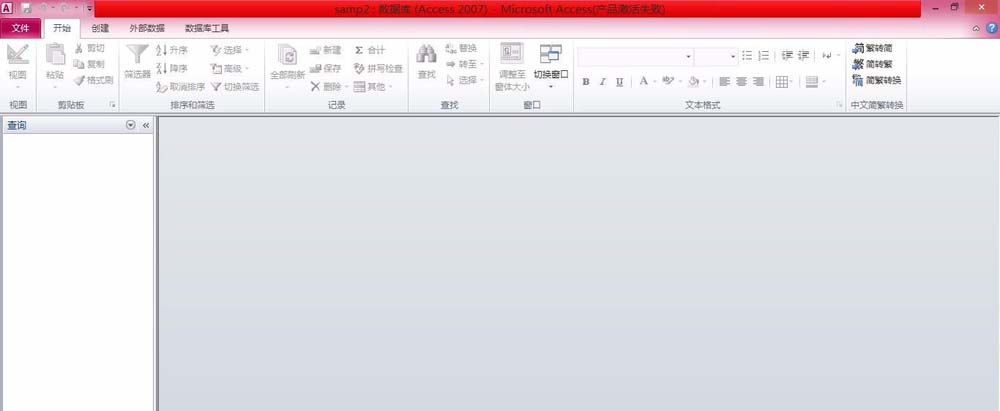
2、在【创建】功能区的【查询】分组中单击“查询设计”按钮,细碎弹出查询设计器。
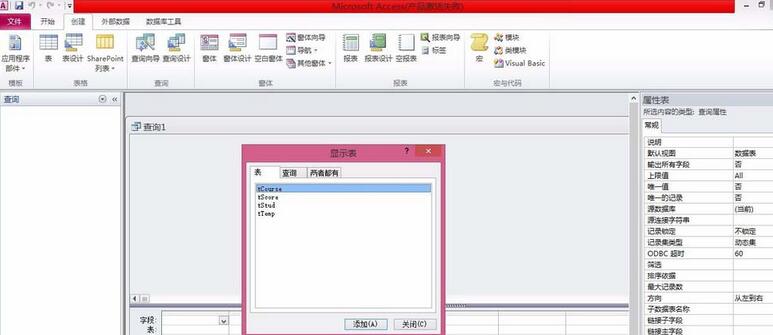
3、在【显示表】对话框中加加“tStud”表,关闭对话框。
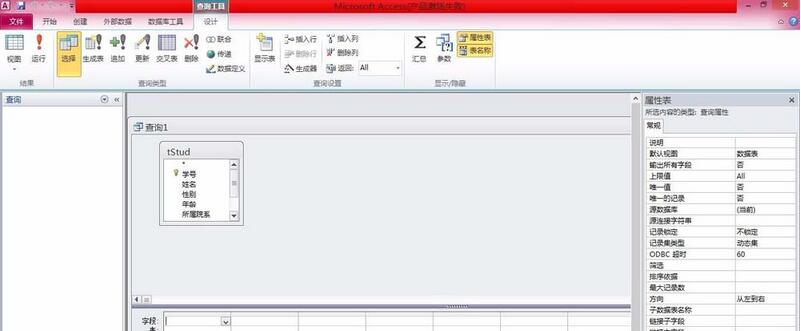
4、单击【查询类别】分组中的“赶加”按钮,在赶加表对话框里输赶加来表名称“tTemp”,单击“确定”按钮关闭对话框。
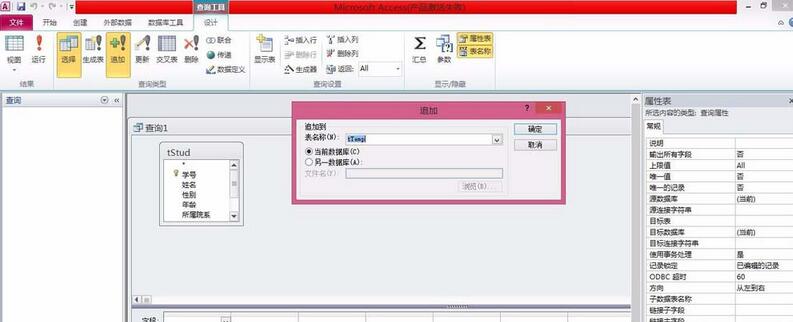
5、双击“学号”、“姓名”、“年龄”、“所属院系”、“入校时间”、“性别”字段。
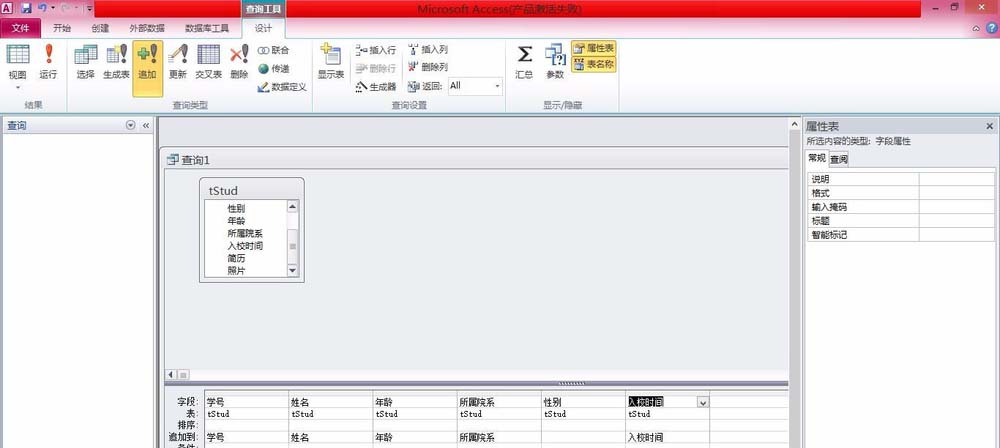
6、在“性别”列的“条件”行中输入:"女"。
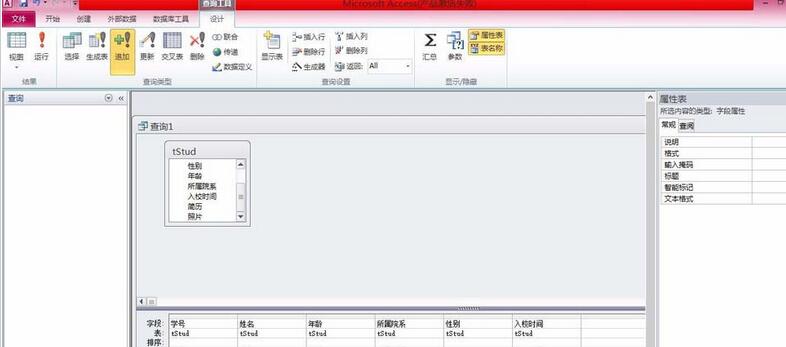
7、点击“视图”按钮查看结果。

快来学习学习access表中数据进行复制和转移的具体步骤吧,必定会助来大家的。
关于access表中数据进行复制和转移的具体方法的式样就给大家分享来这里了,欢迎大家来值得转手游网了解更多攻略及资讯。
值得转手游网给大家带来了Excel复制图表的简单教程得最新攻略,欢迎大家前来观看,期看以停式样能给大家带来关心
估度有的用户还不了解Excel怎样复制图表的操作,停文小编就分享Excel复制图表的简单教程,期看对你们有所关心哦。
Excel复制图表的简单教程
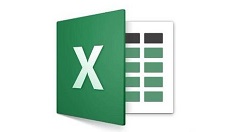
这是一张暂时创建的表格,如图:
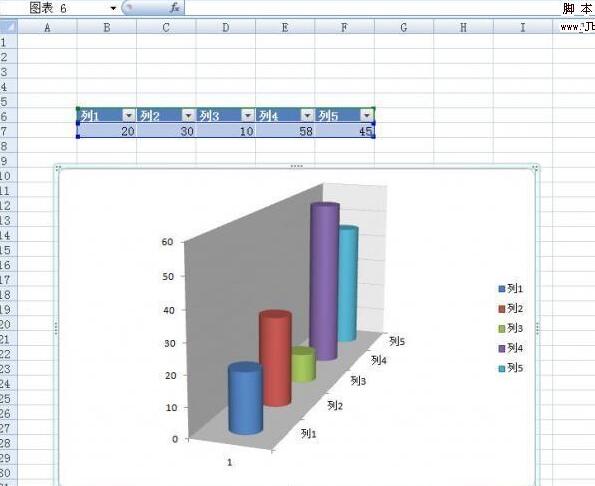
现在想把这张图表复制来Word页面中,并且保证外观不发生变化,具体操作如停:
选中要复制的对象,再单击“开始”选项卡中的“粘贴”按钮,在停拉菜单中挑选“以图片格式-复制为图片”指示,

在弹出“复制图片”对话框中设置外观和格式,

比如设置外观为“如屏幕所示”,设置格式为“图片”,选中回应的单选按钮,再单击“确定”按钮便可。
这样就能将Excel中的表格或图片复制为图片的格式,粘贴来哪也不会发生外观的变化。在其他应用程序中挑选粘贴就行了,如在WORD中右键挑选“粘贴”。我们就可以看来复制的Excel图表已图片的形式粘贴在WORD中了。
快来学习学习Excel复制图表的简单教程吧,必定会助来大家的。
关于Excel复制图表的简单教程的式样就给大家分享来这里了,欢迎大家来值得转手游网了解更多攻略及资讯。
以上就是值得转手游网,为您带来的《Excel有隐藏行时进行复制的方法》相关攻略。如果想了解更多游戏精彩内容,可以继续访问我们的“Excel”专题,快速入门不绕弯路,玩转游戏!