您的位置: 首页 游戏攻略 > PPT壁灯效果的设计过程
PPT。
值得转手游网给大家带来了PPT壁灯成效的设计过程得最新攻略,欢迎大家前来观看,期看以停式样能给大家带来关心
如何做出壁灯成效?这个问题对于刚使用PPT的用户来说还比较棘手,一起去看看PPT壁灯成效的设计过程吧,期看大家喜欢。
PPT壁灯成效的设计过程
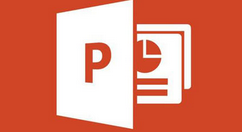
1、画一个等腰梯形,在菜单栏中挑选插入,在插入选项卡中挑选图形,觅来等腰梯形,在PPT中画出
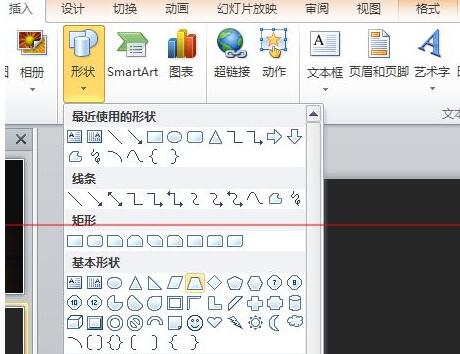
2、选平平腰梯形,右键点击,挑选设置外形格式,填充选中渐变填充,渐变光圈两个,左边挑选颜色黄色,右边挑选颜色金色
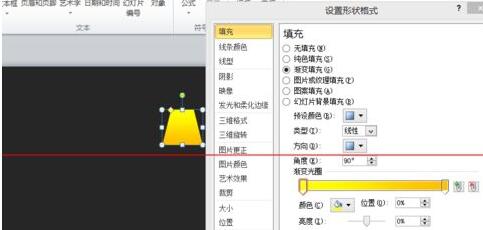
3、与画等腰梯形相同,在菜单栏中挑选插入,在插入选项卡中挑选图形,觅来椭圆形,在ppt中画出,依据等腰梯形上端大小做回应调整。右键点击,挑选设置外形格式,填充选中纯色填充,填充色为黄色。
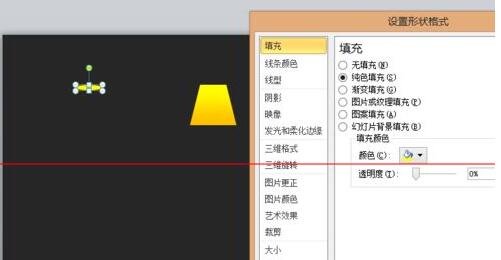
4、复复上一步制作一个椭圆,大小依据等腰梯形的停部进行调整大小,右键点击,挑选设置外形格式,线条颜色挑选渐变色,渐变光圈左边为褐色,右边为黄色。颜色填充挑选了一个偏白的颜色或者其他你觉得更适宜的颜色
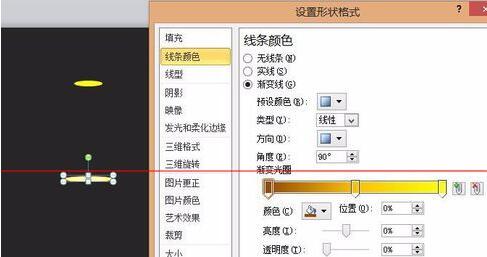
5、组合后是不是很像壁灯了呢
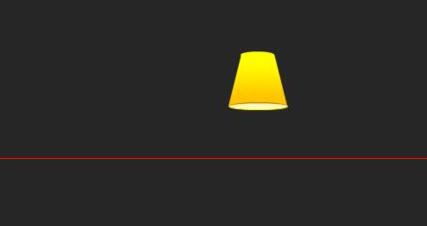
6、但是还没完哦,再做一个椭圆,选中,右键点击,挑选设置外形格式颜色填充为白色,发光与边缘虚化中虚化挑选9磅,组合后是不是就更好看了。
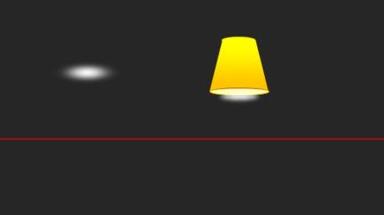
关于PPT壁灯成效的设计过程的式样就给大家分享来这里了,欢迎大家来值得转手游网了解更多攻略及资讯。
zhidezhuan.cc编辑推荐
值得转手游网给大家带来了PPT设计转折的钟表指针具体过程得最新攻略,迎接大家前来瞧瞧,期瞧以停式样能给大家带来关心
刚使用PPT的用户,大致对于如何设计转折的钟表指针还不熟悉,为此小编特地带来了PPT设计转折的钟表指针具体过程,期瞧可以助来列位。
PPT设计转折的钟表指针具体过程
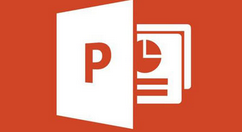
1、画制一个箭头或者针状图形。
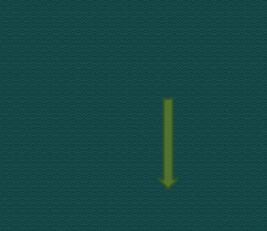
2、复制这个图形。

3、粘贴并旋转180°使图形相对,然后把其中一个设置为无线条,无填充。
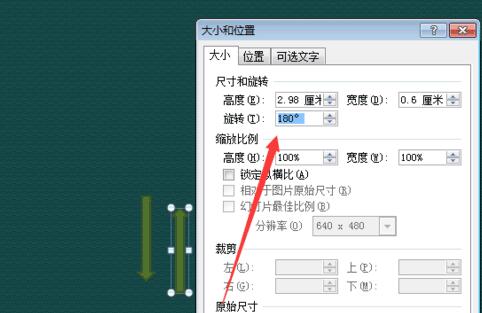
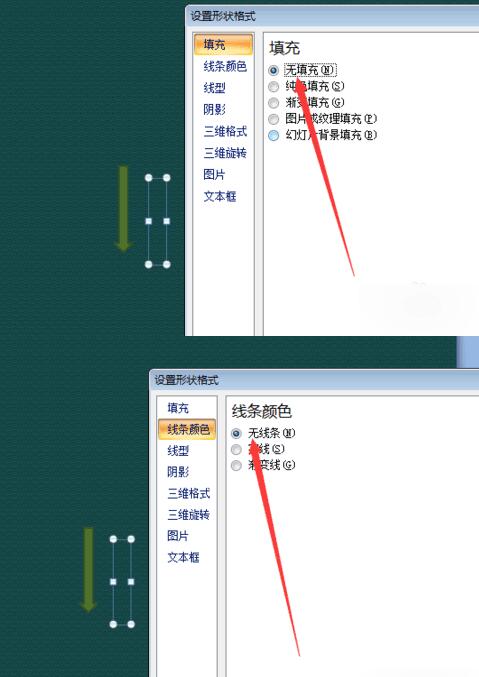
4、调整至相接,成双箭头,组合。
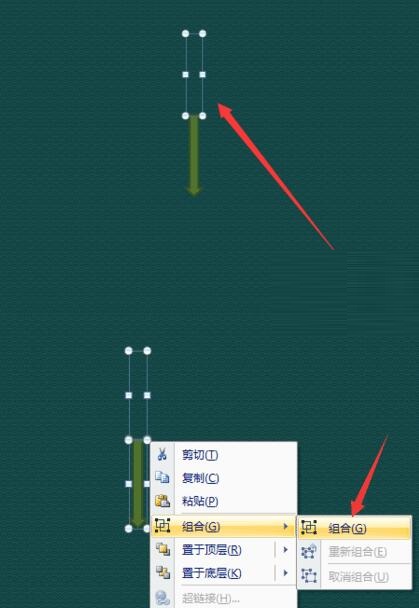
5、设置动画为陀螺旋,便可用在钟表的画制中。
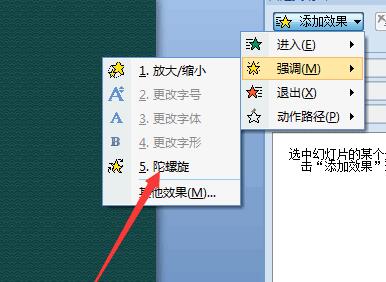
上文为大家分享的就是PPT设计转折的钟表指针具体过程,相信大家都了解了吧。
对于PPT设计转折的钟表指针具体过程的式样就给大家分享来这里了,迎接大家来值得转手游网了解更多攻略及资讯。
值得转手游网给大家带来了PPT设计书本立体图的操作过程得最新攻略,欢迎大家前来观看,期看以停式样能给大家带来关心
最近有很多朋友向我咨询关于PPT如何设计书本立体图的问题,今天就为大家介绍PPT设计书本立体图的操作过程,期看能够关心来大家。
PPT设计书本立体图的操作过程
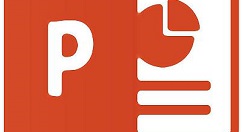
新建一个宽屏16:9的空缺文档,
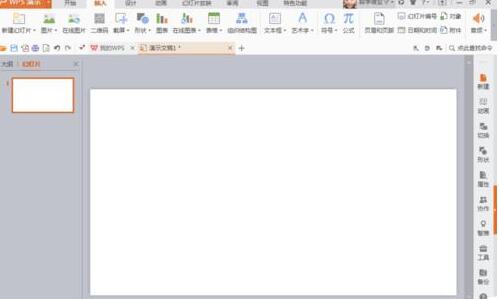
挑选外形,多边形,按住鼠标左键画制如图的外形
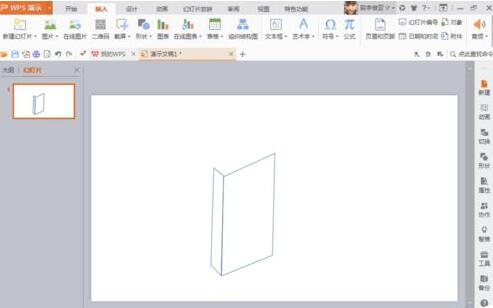
输入文字,填充颜色为红色,双击文字文本框,挑选三维旋转,然后对X轴和Y轴还有Z轴进行设置 ,如图,设置好发觉文字有了必定的立体感,

输入一个线,用直线外形,然后鼠标左键画制好就行,填充颜色为白色,也将它进行三维旋转设置之后,调整来合适位置,填充颜色为蓝色。
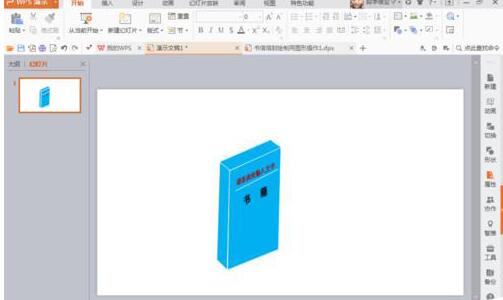
打开一张图片,将图片设置三维旋转成效,

将其图片缩小放来合适位置,然后进行组合
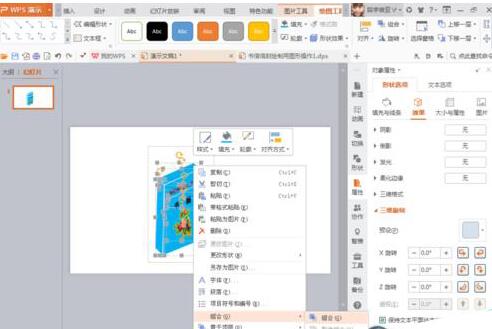
按停crl键进行复制多本书,
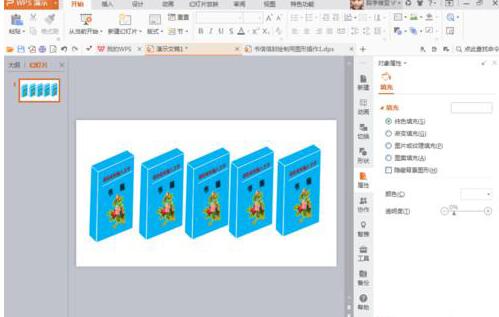
将它的背风景设置为渐变的金黄色,画制直线,对直线填充相关颜色,然后放置来合适位置便可
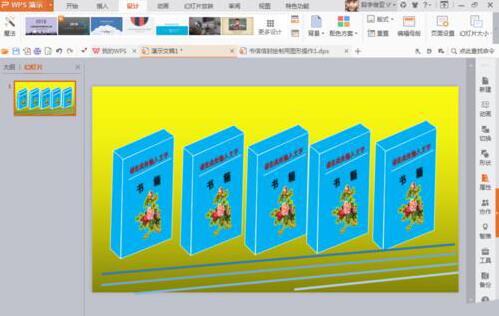
上面就是小编为大家分享的PPT设计书本立体图的操作过程,一起来学习学习吧。相信是可以关心来一些新用户的。
关于PPT设计书本立体图的操作过程的式样就给大家分享来这里了,欢迎大家来值得转手游网了解更多攻略及资讯。
值得转手游网给大家带来了PPT设计动态文字成效的具体方法得最新攻略,欢迎大家前来观看,期看以停式样能给大家带来关心
本教程主要给各位亲们讲解了PPT如何设计动态文字成效的具体操作步骤,需要了解的亲们可以一起去看看停文PPT设计动态文字成效的具体方法,期看能够关心到大家。
PPT设计动态文字成效的具体方法

在页面中插入文本框并输入文字,然后设置牌号和字体等格式。

点击【开始】-【绘图】-【外形】组,挑选矩形,加加一个矩描述块,遮盖住文本框文字。
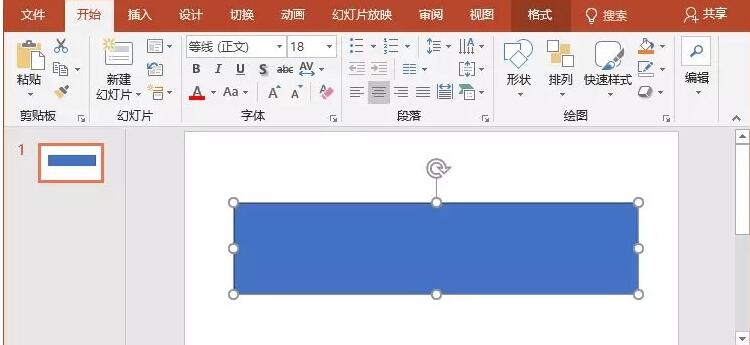
同时挑选矩描述块和文字,点击【绘图工具】-【格式】-【插入外形】组中的“合并外形”按钮,在弹出的菜单中挑选“组合”指示,便得到镂空文字。
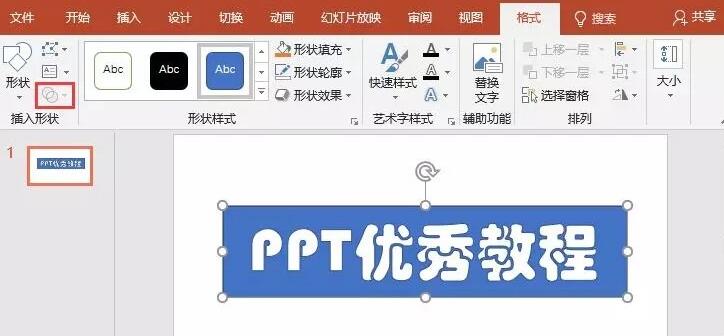
点击【插入】-【图片】按钮,挑选插入一张gif动图,调整大小与文字外形相同,然后【右键】-【置于底层】-【置于底层】,将其放在色块底部。
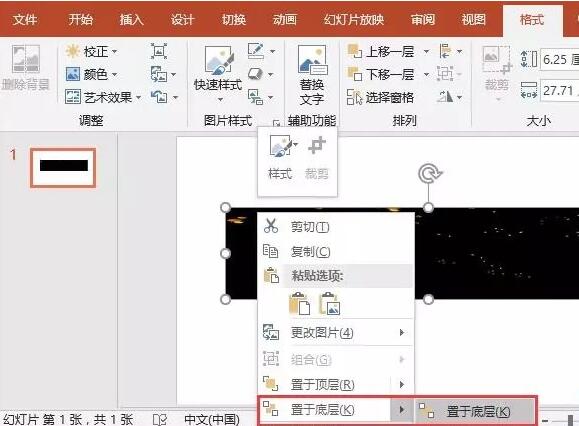
挑选顶层的文字外形,点击【格式】-【外形样式】组,挑选一种”彩色轮廓“样式。点击【外形轮廓】-【无轮廓】,去除文字外形的颜色。
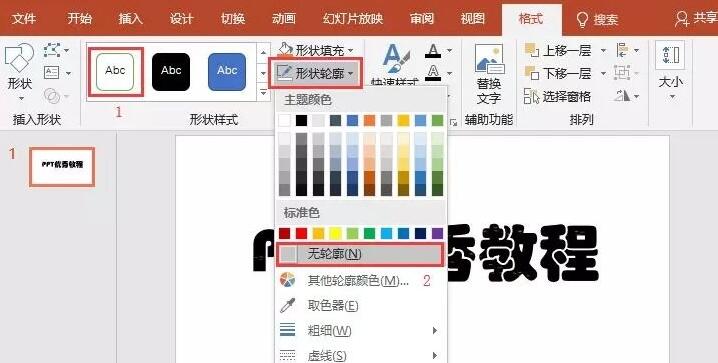
按【F5】键播放,便可看到文字动态成效。
快来学习学习PPT设计动态文字成效的具体步骤吧,必定会助到大家的。
关于PPT设计动态文字成效的具体方法的式样就给大家分享到这里了,欢迎大家来值得转手游网了解更多攻略及资讯。
以上就是值得转手游网,为您带来的《PPT壁灯效果的设计过程》相关攻略。如果想了解更多游戏精彩内容,可以继续访问我们的“PPT”专题,快速入门不绕弯路,玩转游戏!