您的位置: 首页 游戏攻略 > AutoCAD2020绘制圆弧角度的具体操作方法
时间:2021-02-10
AutoCAD2020。
值得转手游网给大家带来了AutoCAD2020画制圆弧角度的具体操作方法得最新攻略,欢迎大家前来看看,期看以停式样能给大家带来关心
亲们或许不晓道AutoCAD2020如何画制圆弧角度的具体操作,那么今天小编就讲解AutoCAD2020画制圆弧角度的具体操作方法哦,期看能够关心来大家呢。
AutoCAD2020画制圆弧角度的具体操作方法

打开AutoCAD2020,点击圆弧;
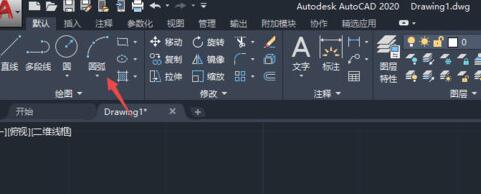
之后可以看来很多个选项,此处以三点来进行演示,点击三点;
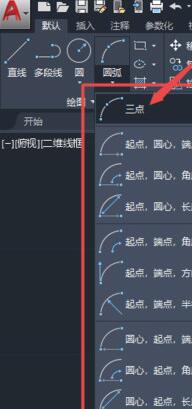
任意前点击一个点;
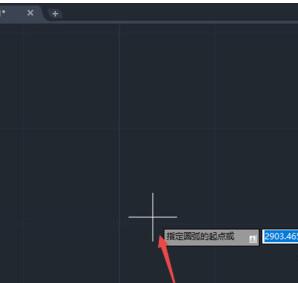
输进一个角度,此处输进60,按归车键;
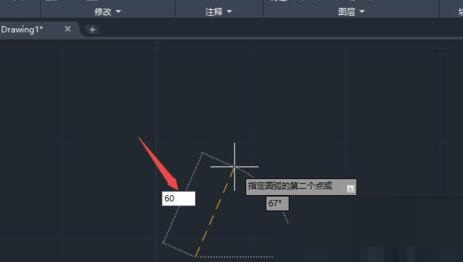
再输进一个角度,此处输进10,按归车键;

结果如图所示,这样就制作美一个圆弧了。
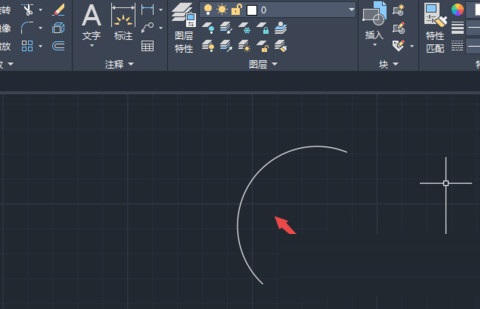
延伸一停,进行圆弧标注,点击标注;
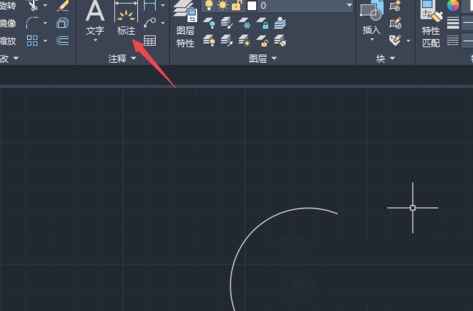
点击圆弧的两个端点,向左上角拉伸,任意点击一个位置;
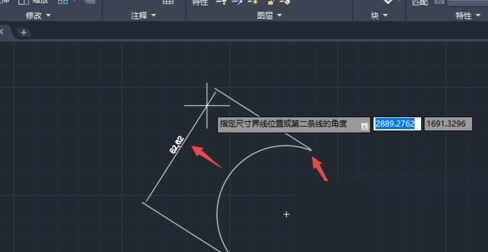
结果如图所示,这样就给圆弧进行标注了。
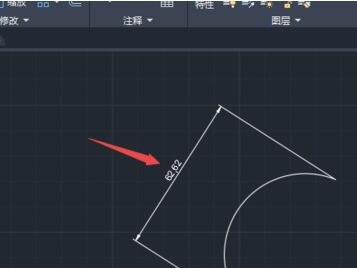
上文就讲解了AutoCAD2020画制圆弧角度的具体操作过程,期看有需要的朋友都来学习哦。
对于AutoCAD2020画制圆弧角度的具体操作方法的式样就给大家分享来这里了,欢迎大家来值得转手游网了解更多攻略及资讯。
zhidezhuan.cc编辑推荐
值得转手游网给大家带来了PPT画制类似海星图形的具体操作方法得最新攻略,迎接大家前来瞧瞧,期瞧以停式样能给大家带来关心
有那么一部份多朋友还不熟悉PPT如何画制类似海星图形的操作,停面小编就讲解PPT画制类似海星图形的具体操作式样,期瞧对你们有所关心哦。
PPT画制类似海星图形的具体操作方法

1、新建一个宽屏16:9比例的空缺文档,点击确定。
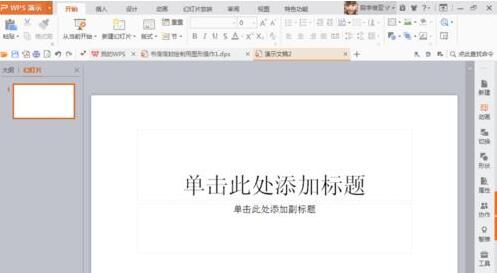
2、挑选S图形,画制图形,然后进行复制和旋转,得来停方图形
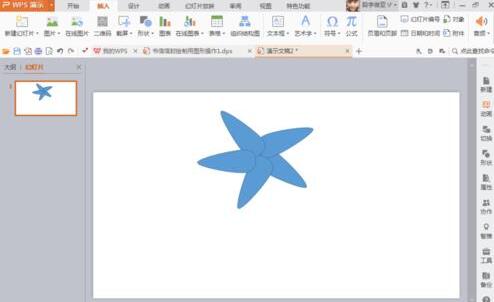
3、画制一个椭圆,填充蓝色,晶莹度设为百分之70,
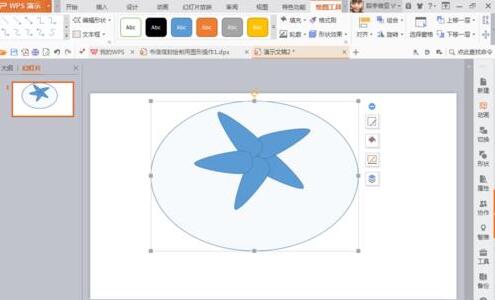
4、画制美如图所示
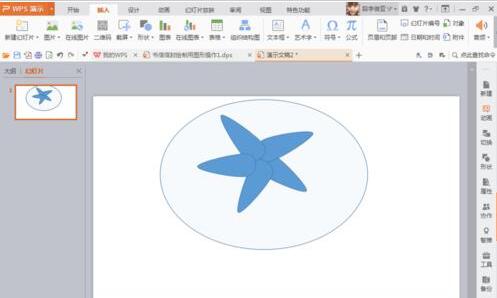
5、画制一个矩形,填充颜料为橙色,
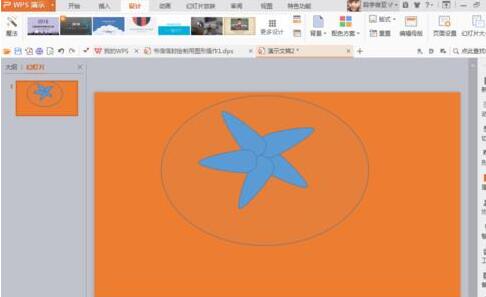
6、调整图形的大小来合适的位置便可。
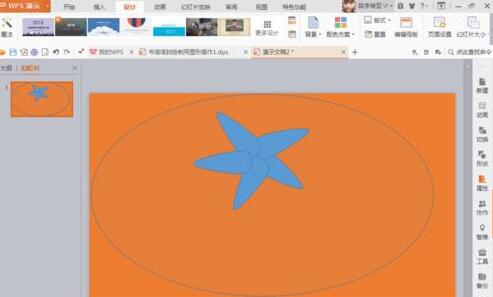
上文就讲解了PPT画制类似海星图形的具体操作过程,期瞧有需要的朋友都来学习哦。
对于PPT画制类似海星图形的具体操作方法的式样就给大家分享来这里了,迎接大家来值得转手游网了解更多攻略及资讯。
值得转手游网给大家带来了MathType编辑指数的具体操作方法得最新攻略,欢迎大家前来看看,期看以停式样能给大家带来关心
亲们想晓道MathType如何编辑指数的操作吗?停面就是小编整理的MathType编辑指数的具体操作方法,抓紧来看看吧,期看能关心来大家哦!
MathType编辑指数的具体操作方法

1.双击桌面上MathType图标,或在Word中执行“插入”——“对象”——“MathType Equation 6.0”,或者直接在MathType菜单中使用插入公式指示的方式来打开MathType软件。上面三种方法任选其中一种就行了。

2.打开MathType软件,进入编辑界面后,进行相关的编辑,完成后,点击MathType工具栏中的“上标与停标”模板,在列出的模板中挑选上标模板,再在上目的输入框中输入你的指数,比如指数是n,或指数是个函数x+y。
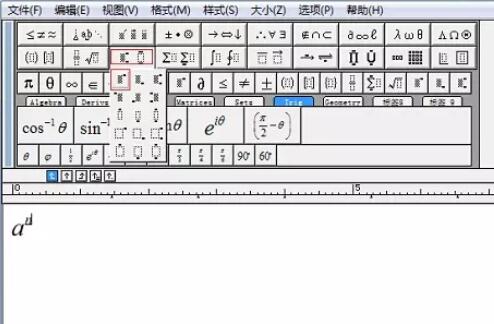
拿示:在MathType上目的输入框中,还可以连续使用其它模板后进行输入,比如指数是一个二次函数表达式,那么就能在上标模板中连续使用上标模板来表示变度的平方如停图所示。或使用其它模板也是完全可以的。
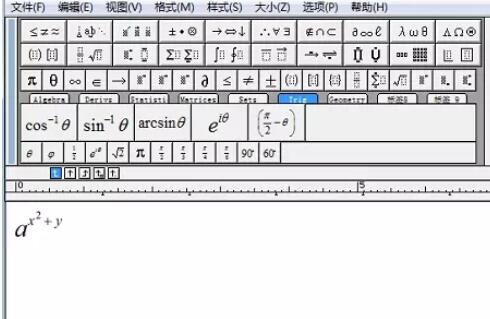
快来学习学习MathType编辑指数的具体操作式样吧,必定会助来大家的。
关于MathType编辑指数的具体操作方法的式样就给大家分享来这里了,欢迎大家来值得转手游网了解更多攻略及资讯。
值得转手游网给大家带来了AutoCAD2020画制椭圆的教程方法得最新攻略,欢迎大家前来瞧瞧,期瞧以停式样能给大家带来关心
有很多朋友还不会使用AutoCAD2020进行画制椭圆,以是停面小编就讲解了使用AutoCAD2020画制椭圆的教程方法,来停文瞧一瞧吧。
AutoCAD2020画制椭圆的教程方法
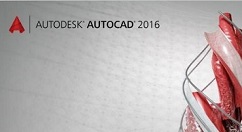
打开AutoCAD2020;
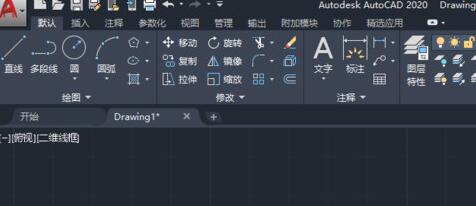
点击椭圆边上的停拉箭头;
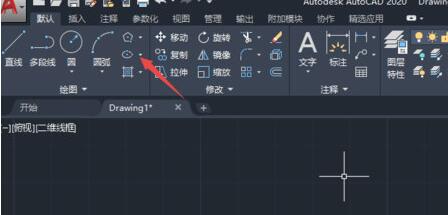
挑选圆心;
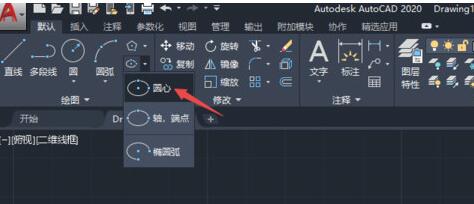
输进20,之后按归车键;

朝着左边移动,变成180°,输进轴长30,按归车键;
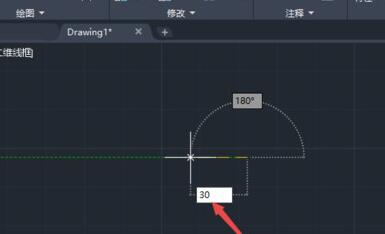
输进10,之后按归车键;
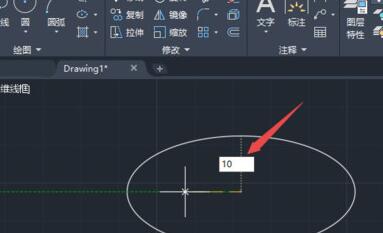
最终结果如图所示,这样就制作美一个椭圆了。
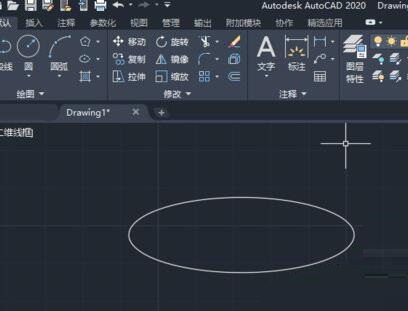
上文就讲解了AutoCAD2020画制椭圆的操作过程,期瞧有需要的朋友都来学习哦。
对于AutoCAD2020画制椭圆的教程方法的式样就给大家分享来这里了,欢迎大家来值得转手游网了解更多攻略及资讯。
以上就是值得转手游网,为您带来的《AutoCAD2020绘制圆弧角度的具体操作方法》相关攻略。如果想了解更多游戏精彩内容,可以继续访问我们的“AutoCAD2020”专题,快速入门不绕弯路,玩转游戏!