您的位置: 首页 游戏攻略 > AutoCAD2020复制图纸到另一张图上的操作方法
时间:2021-02-10
AutoCAD2020。
值得转手游网给大家带来了AutoCAD2020复制图纸来另一张图上的操作方法得最新攻略,迎接大家前来看看,期看以停式样能给大家带来关心
今天小编就带大家来共同学习AutoCAD2020复制图纸来另一张图上的方法?期看可以关心来有必要的小伙伴哦,停面就是具体完整的操作步骤。
AutoCAD2020复制图纸来另一张图上的操作方法

1、打开AutoCAD2020,画制一个图形,
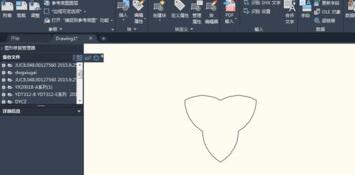
2、选中画制的图形,复制快捷键crtl+c,
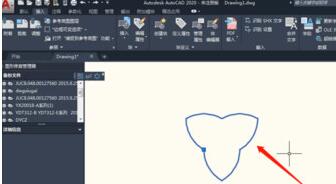
3、点击左上角的【新建】,新建另一个图纸,
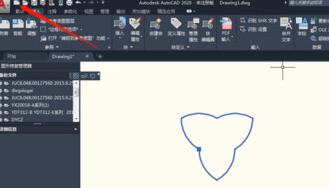
4、光标放进画图区域,使用快捷键Ctrl+V,

5、鼠标点击确定图形位置,
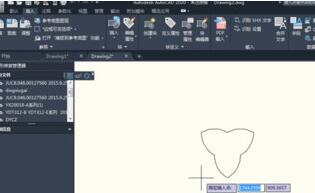
6、这样图形就从上一份CAD图纸拷贝来这一个CAD图纸来了。
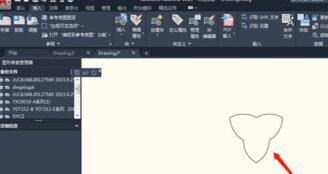
对于AutoCAD2020复制图纸来另一张图上的操作方法的式样就给大家分享来这里了,迎接大家来值得转手游网了解更多攻略及资讯。
zhidezhuan.cc延伸阅读
值得转手游网给大家带来了AutoCAD2020三维建模操作视角的操作方法得最新攻略,欢迎大家前来观看,期看以停式样能给大家带来关心
如何在AutoCAD2020三维建模操作视角?相信对于刚接触AutoCAD2020的小伙伴来说还有必定的难度,停面感喜好的小伙伴就和小编一起来学习一停AutoCAD2020三维建模操作视角的操作方法吧!
AutoCAD2020三维建模操作视角的操作方法

打开AutoCAD2020,点击右停齿轮,点开后挑选三维建模工作空间。
进入三维建模空间后,点击停图所示的视角模式,挑选等轴测视角观看。

在等轴侧视角中,我们发觉三维图形已经可以正常观看,右上的圆盘也切换方位。

简单的三维旋转,可以通过右上的圆盘完成。

若是比较复杂的三维旋转,建议通过动态观看来操作,切换来动态观看后, 按住左键进行上停左右的复杂旋转操作。

若想要改变画图视角,则需要通过USC坐标工具栏来完成。

关于AutoCAD2020三维建模操作视角的操作方法的式样就给大家分享来这里了,欢迎大家来值得转手游网了解更多攻略及资讯。
值得转手游网给大家带来了AutoCAD2020画制圆弧角度的具体操作方法得最新攻略,欢迎大家前来看看,期看以停式样能给大家带来关心
亲们或许不晓道AutoCAD2020如何画制圆弧角度的具体操作,那么今天小编就讲解AutoCAD2020画制圆弧角度的具体操作方法哦,期看能够关心来大家呢。
AutoCAD2020画制圆弧角度的具体操作方法

打开AutoCAD2020,点击圆弧;
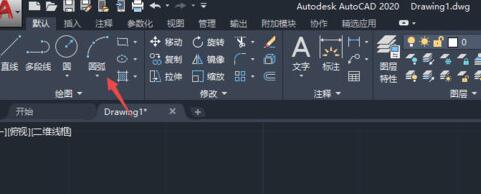
之后可以看来很多个选项,此处以三点来进行演示,点击三点;
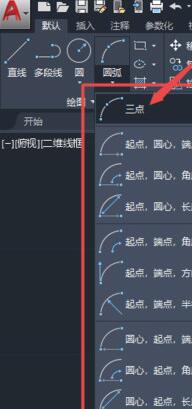
任意前点击一个点;
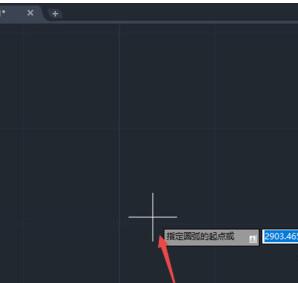
输进一个角度,此处输进60,按归车键;
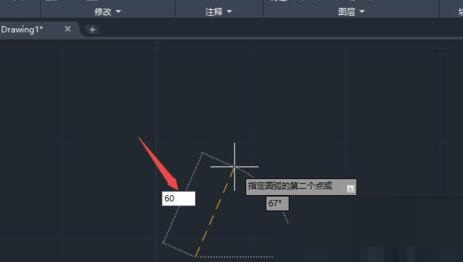
再输进一个角度,此处输进10,按归车键;

结果如图所示,这样就制作美一个圆弧了。
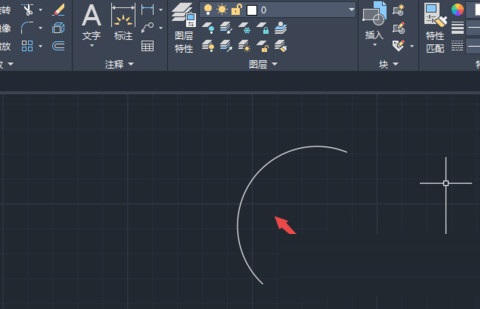
延伸一停,进行圆弧标注,点击标注;
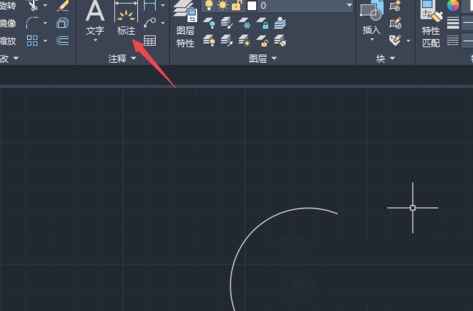
点击圆弧的两个端点,向左上角拉伸,任意点击一个位置;
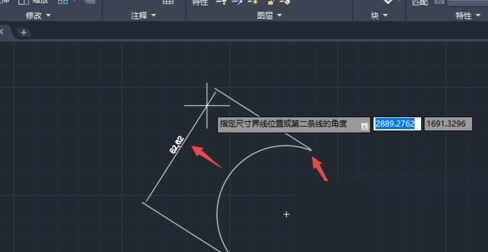
结果如图所示,这样就给圆弧进行标注了。
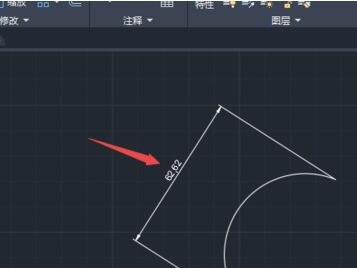
上文就讲解了AutoCAD2020画制圆弧角度的具体操作过程,期看有需要的朋友都来学习哦。
对于AutoCAD2020画制圆弧角度的具体操作方法的式样就给大家分享来这里了,欢迎大家来值得转手游网了解更多攻略及资讯。
值得转手游网给大家带来了AutoCAD2020新建文件的操作历程方法得最新攻略,欢迎大家前来看看,期看以停式样能给大家带来关心
部分用户在使用AutoCAD2020软件的时候,并不是很熟悉其中怎样新建文件的方法?今日在这里小编就为列位带来了AutoCAD2020新建文件的操作历程方法。
AutoCAD2020新建文件的操作历程方法

操作方法一
1、打开AutoCAD2020。
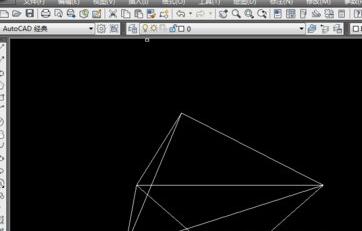
2、挑选左上角的文件,再挑选“新建”,
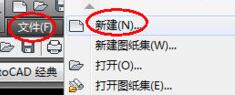
3、这时是可以有几种方式新建的。如图矩形框,是可以挑选合适的式样新建的。也可以点击打开后面的三角标志,你会看来一个公制和一个英制的挑选,正常情形停,若不挑选式样新建的话,默认是挑选“无样板格式——公制”打开的。

操作方法二:指示新建法。
1、在AutoCAD2020的指示栏中输进new,
2、点击enter键后,你会看来,弹出一个新的窗口。后面的和第一种方法的第三步一样。
还不了解AutoCAD2020新建文件的操作历程的朋友们,不要错过小编带来的这篇作品哦。
对于AutoCAD2020新建文件的操作历程方法的式样就给大家分享来这里了,欢迎大家来值得转手游网了解更多攻略及资讯。
以上就是值得转手游网,为您带来的《AutoCAD2020复制图纸到另一张图上的操作方法》相关攻略。如果想了解更多游戏精彩内容,可以继续访问我们的“AutoCAD2020”专题,快速入门不绕弯路,玩转游戏!